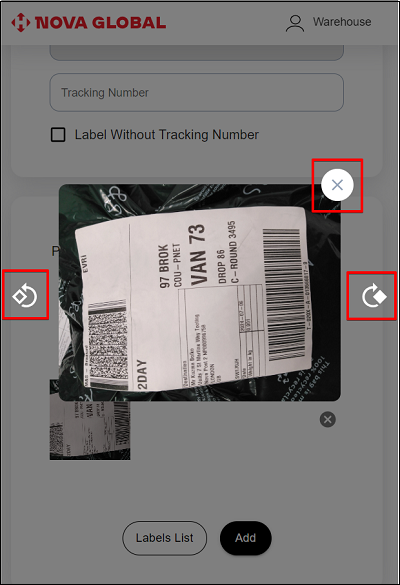Quick download
Funcion of Quick label addition, with opening of camera, is available only for the mobile version
To quickly add a label, click the Button Icon ⊕ on the label list page in the header.
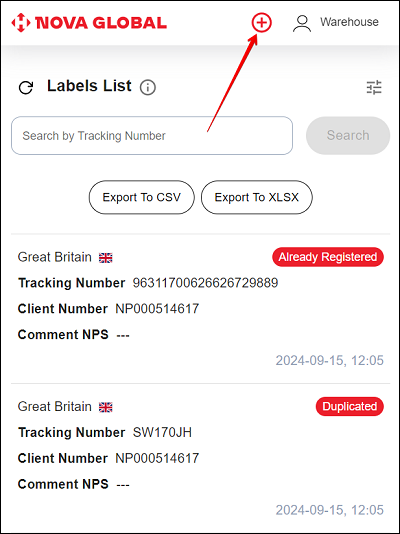
Your device's camera interface opens. Take a photo of the label.
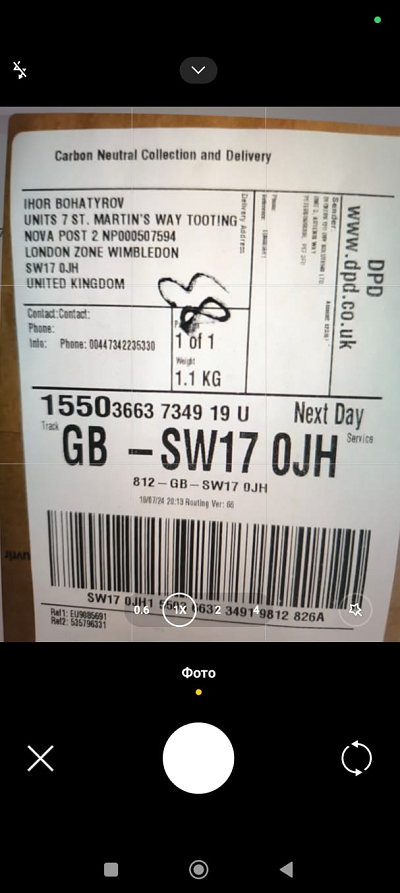
The label photo must be clear, horizontal, and readable from left to right. Click the Confirm button icon, if the label photo meets these conditions.
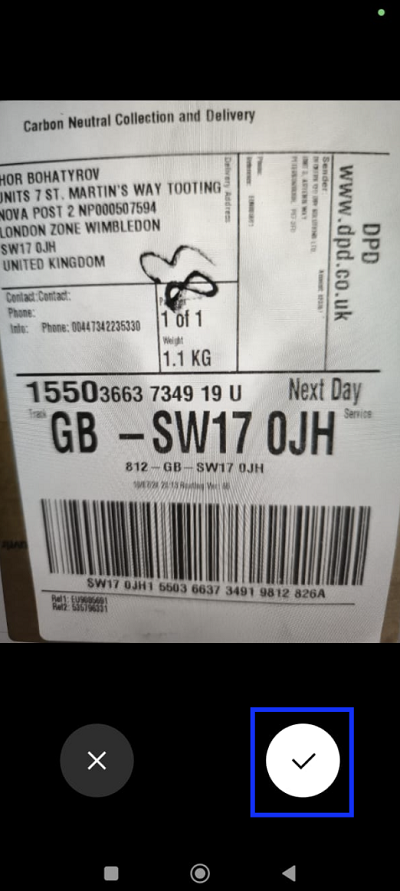
After adding a photo label, you need to add the Tracking Number value from a barcode or QR code by scanning.
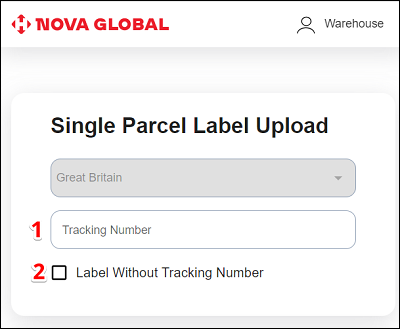
| # | Action |
|---|---|
| 1 | Add the Tracking Number value from a barcode or QR via scanning (Zebra or standard scanner) |
| 2 | If the barcode or QR with the tracking number is missing or significantly damaged (it cannot be scanned), you must click the Label Without Tracking Number checkbox to make SML generate the TN for the parcel automatically |
| 3 | Turn on the Promo-materials filter to easily find envelopes among other messagesк |
Click the Add button to upload the label and TN to the SML and NPS systems.
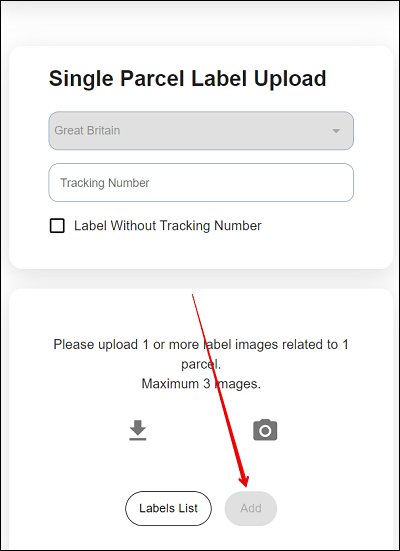
General requirements for label images
- The text on the label image (uploaded from the gallery or taken with a camera) must be clear;
- The text containing basic information about the recipient (NP- or UA-number of the client, first and last name) should be horizontal, and read from left to right;
- If the bar code or QR with the tracking number is missing or significantly damaged on the label, it cannot be scanned or recognized, then you must check the Label Without Tracking Number checkbox;
- If there is no scanner, but there is a correct TN value on the label, then there is no need to mark the Label Without Track Number checkbox. The value of the TN on the label must be clear, horizontal and readable from left to right.
An example of a valid image
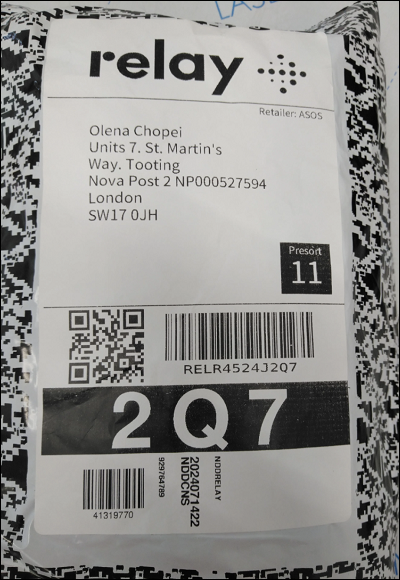
Examples of invalid images
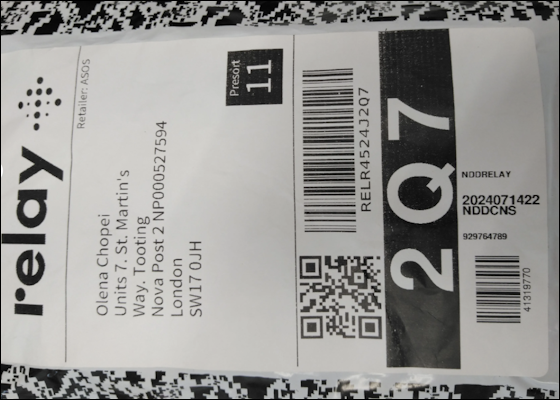
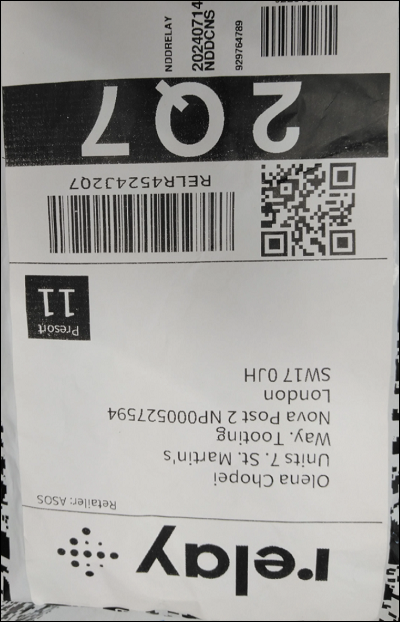
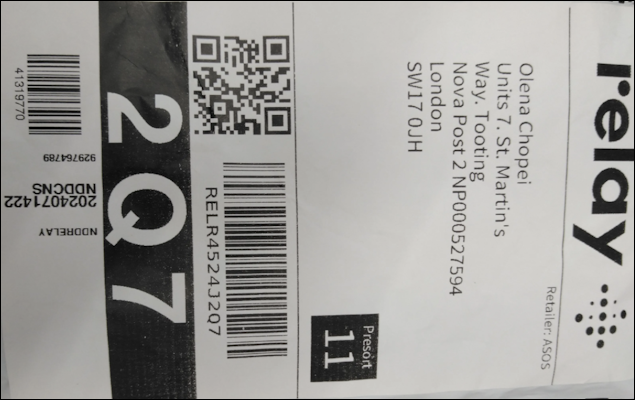
If the added image has invalid text orientation, you should tap the image preview and change its position using the arrows (click the Close button icon to saves the changes).