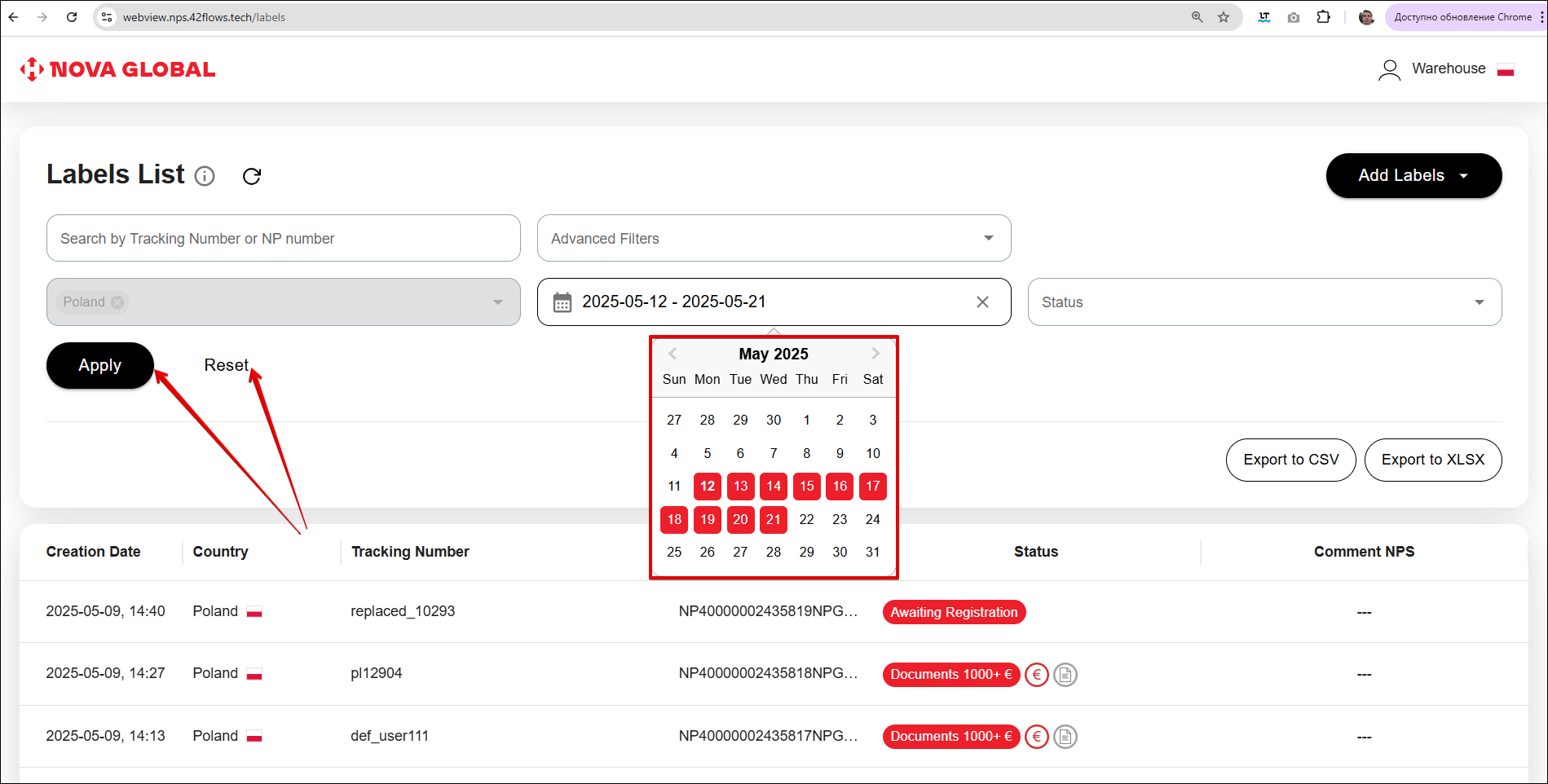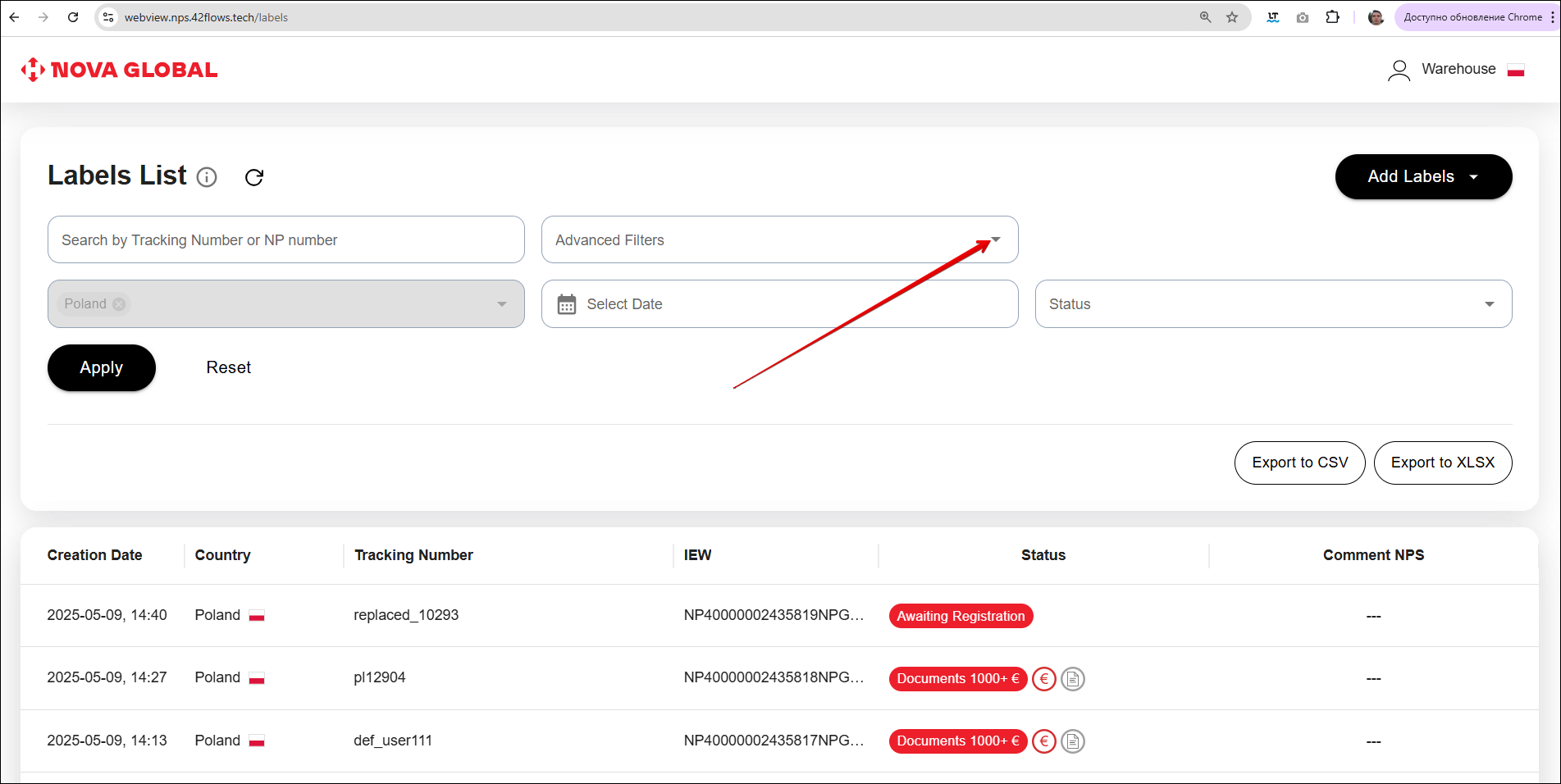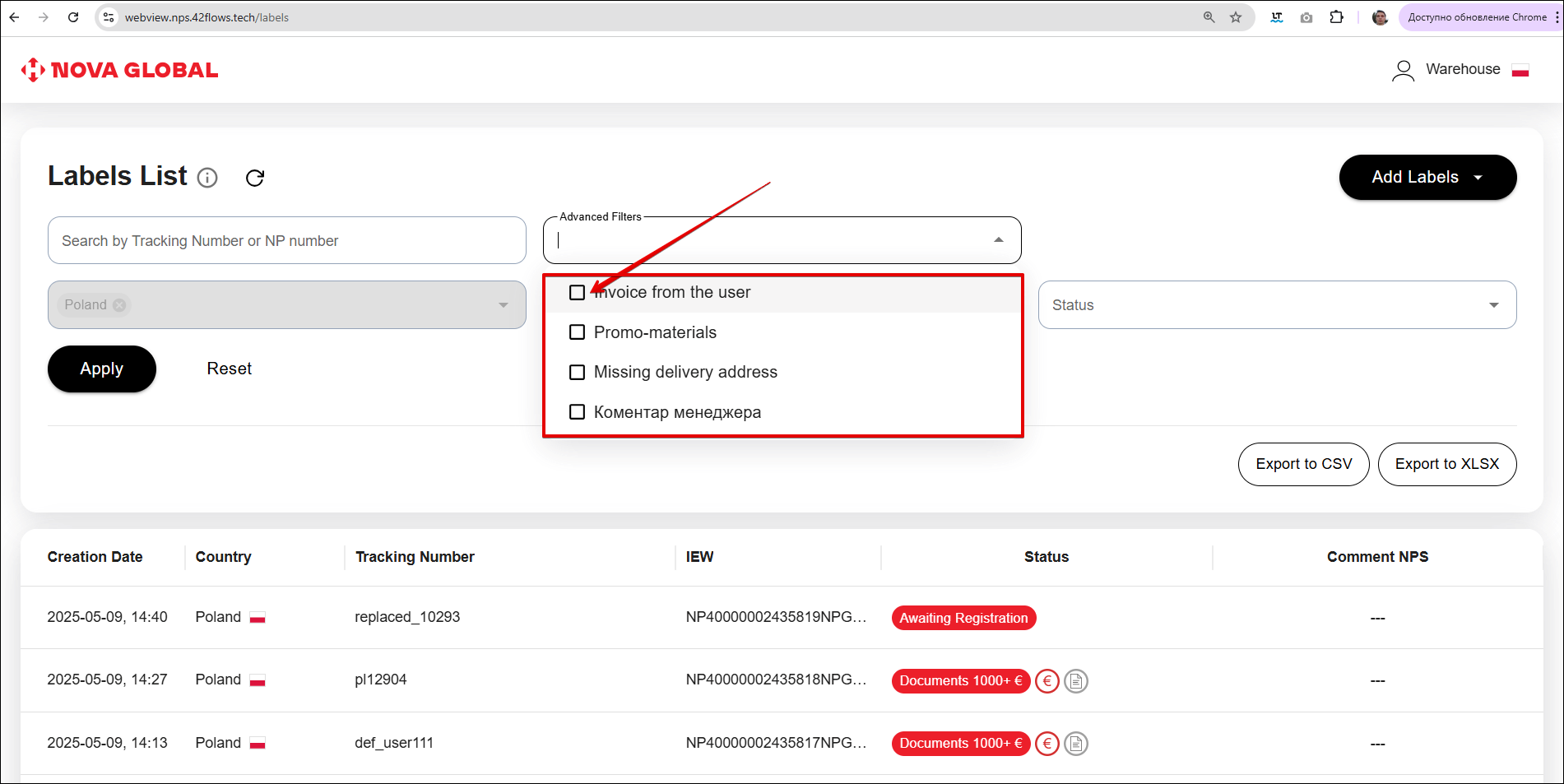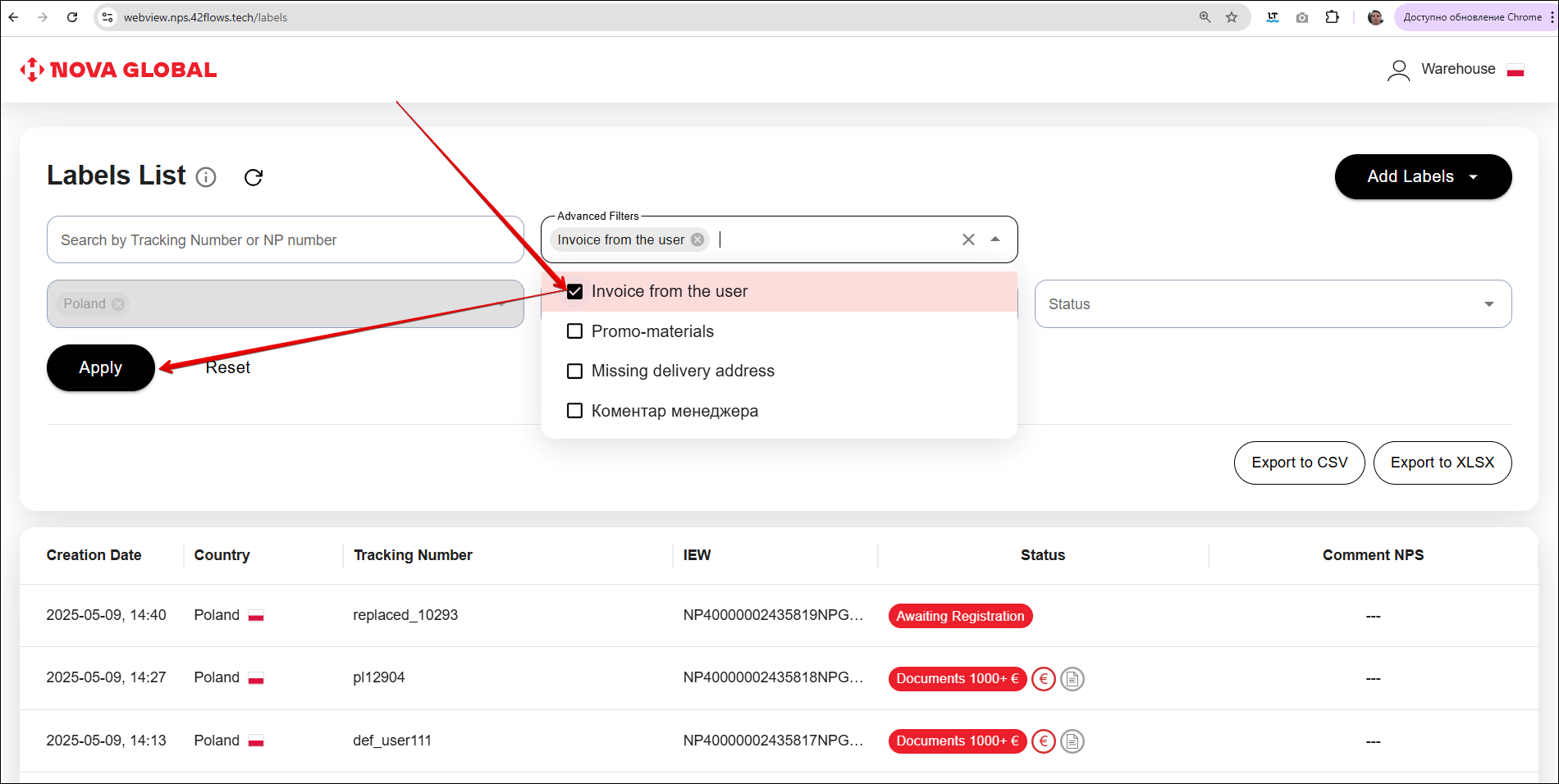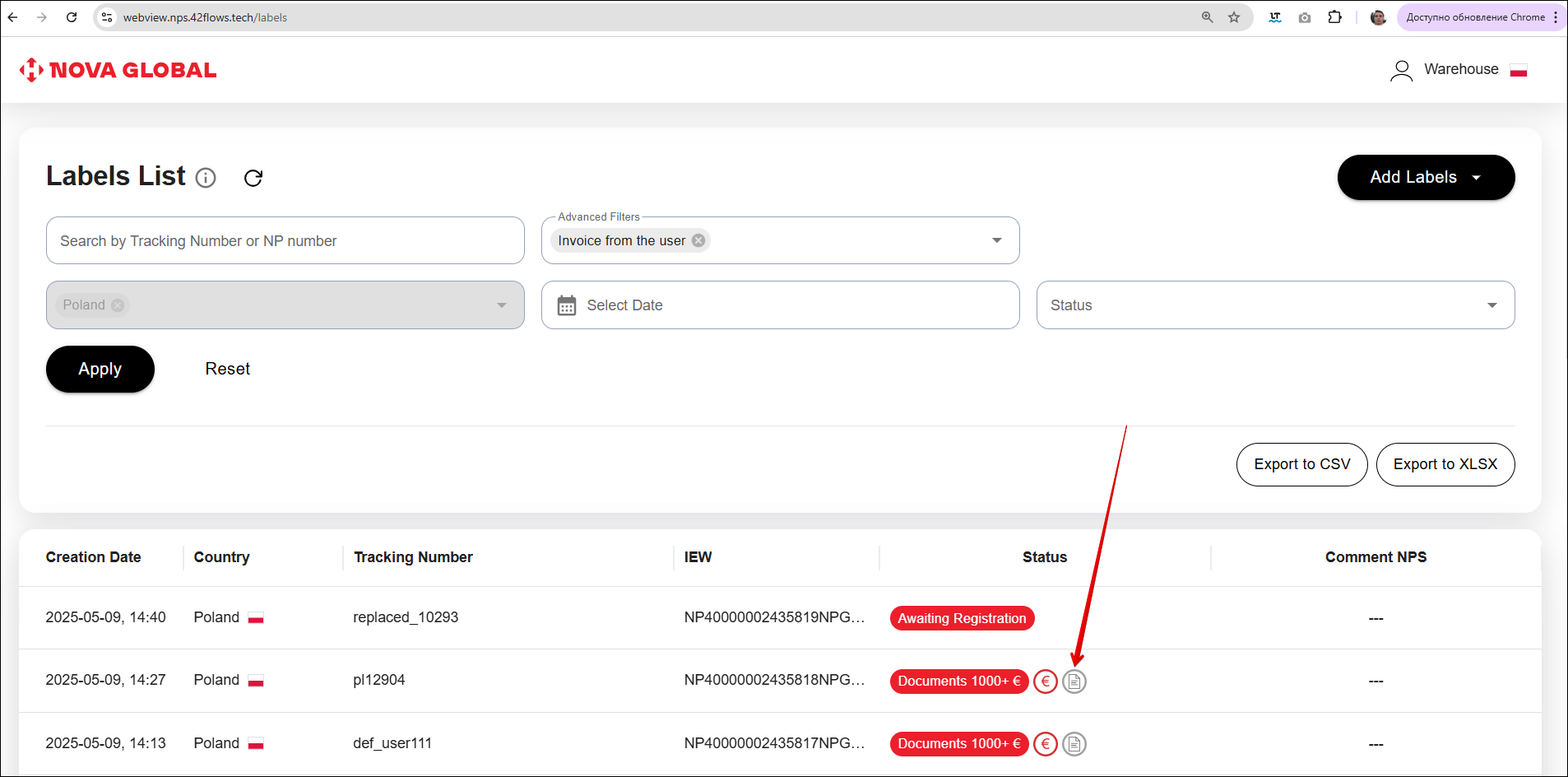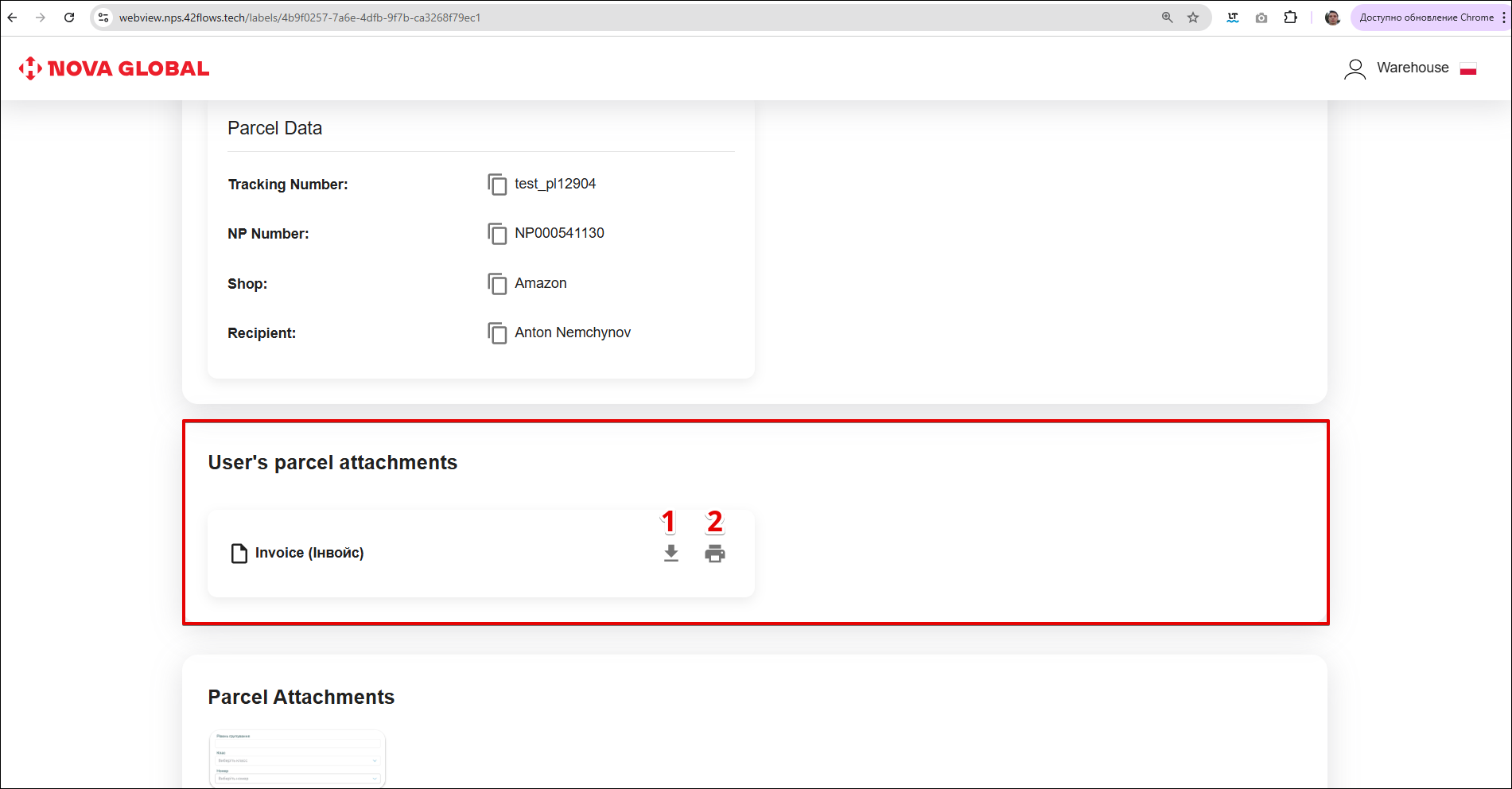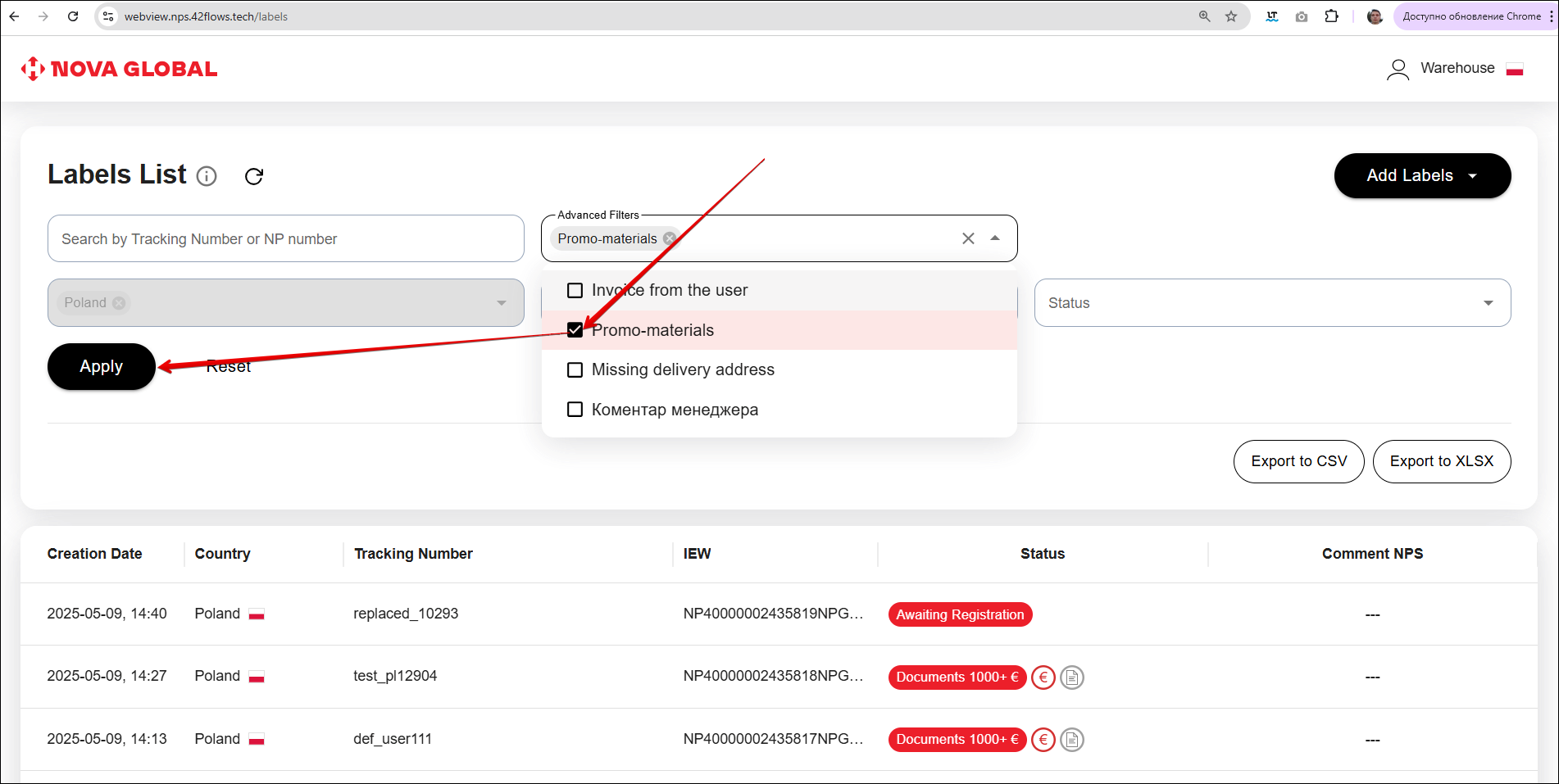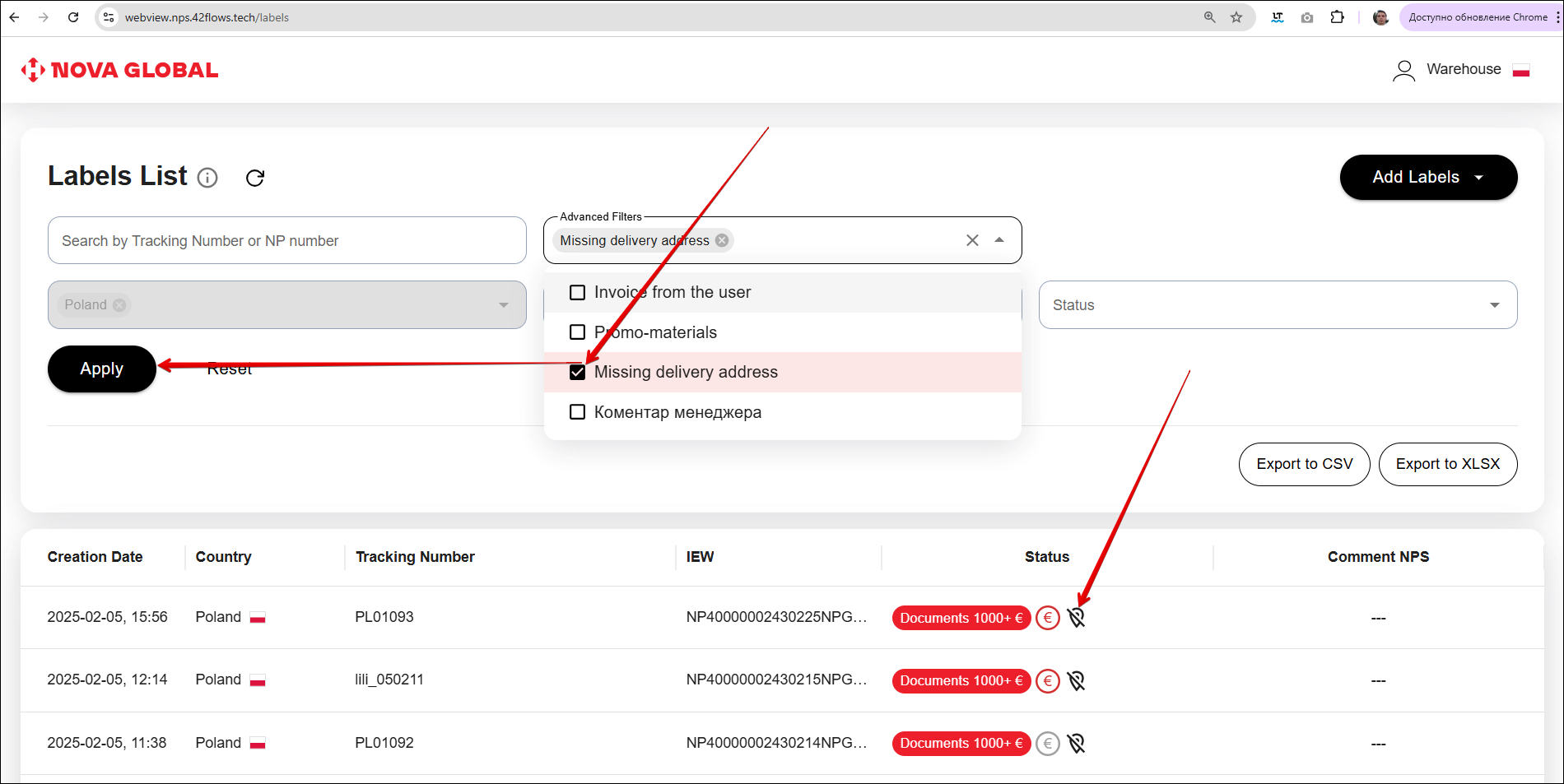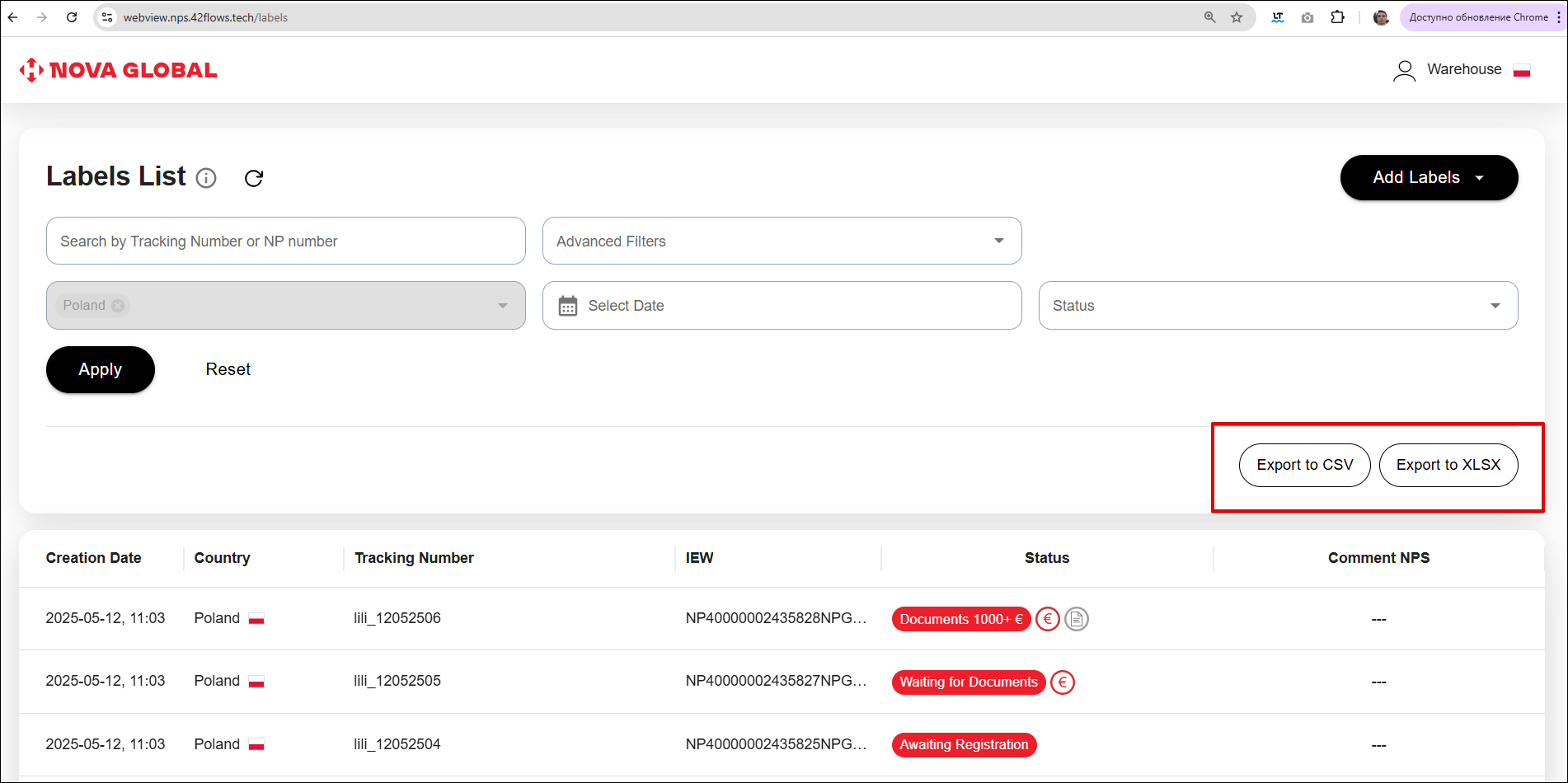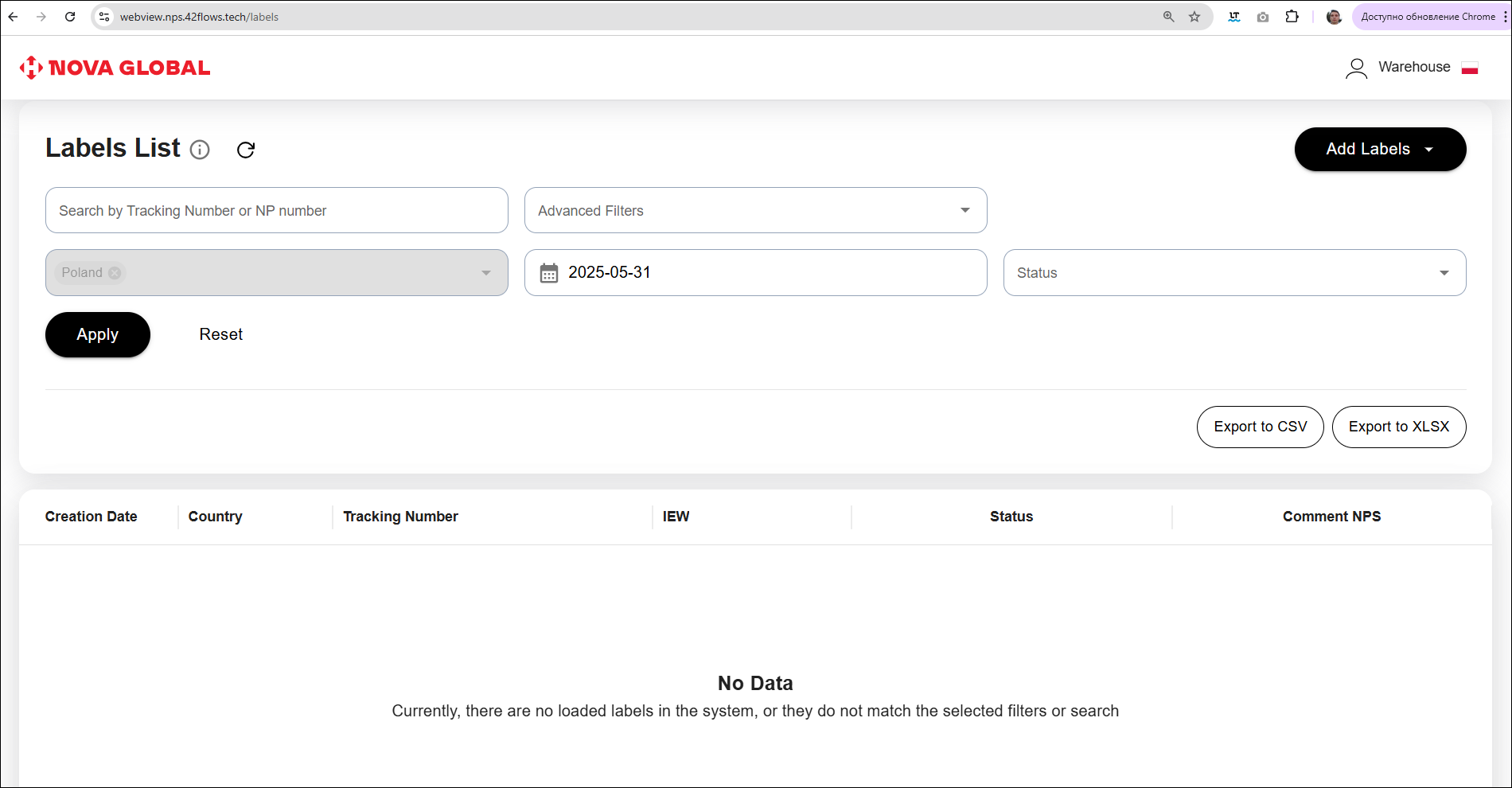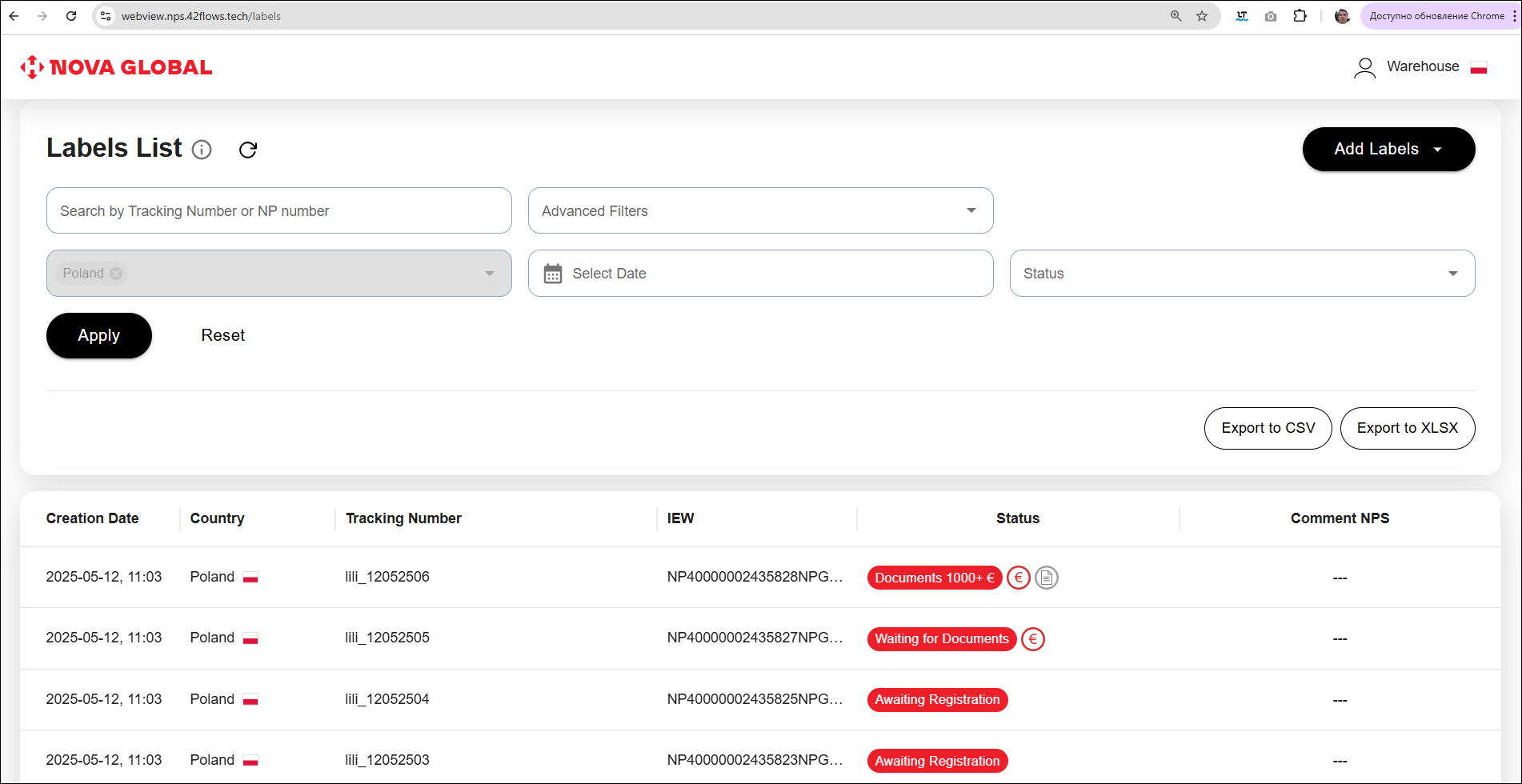Interface
The main page of the service is visually divided into parts:
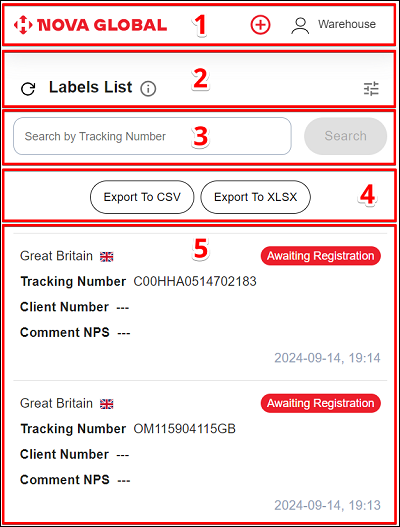
Desktop version
The desktop version differs from the mobile version in the arrangement of elements along the width of the screen
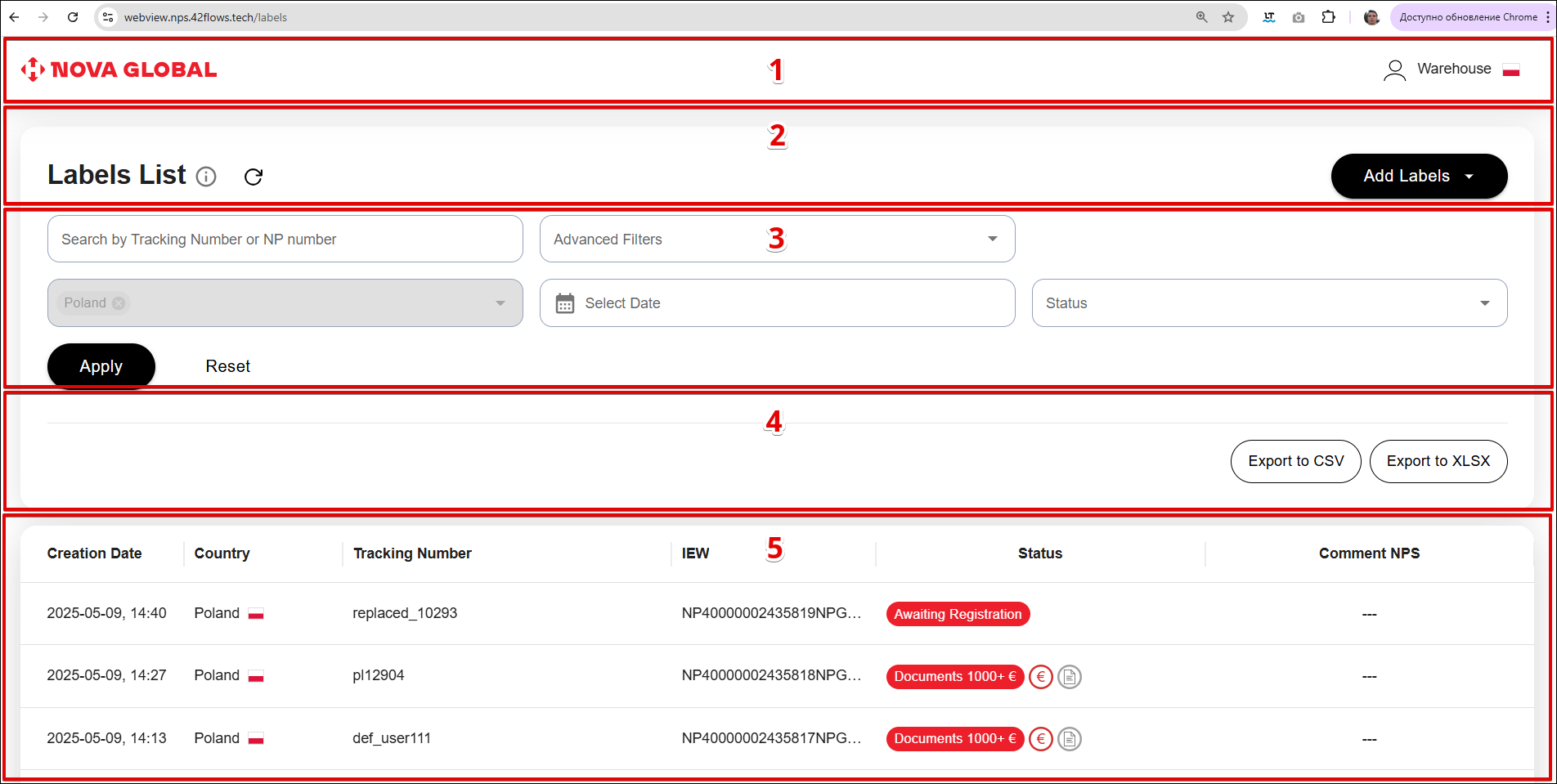
| № | Block | Description |
|---|---|---|
| 1 | Header | Contains a non-clickable NOVA GLOBAL Logo and User Profile Icon |
| 2 | Label management | Allows you to update the list of labels and add new labels, and also allows you to go to the user manual |
| 3 | Search engine and filters | Allows you to search for labels by track number and filter labels by their date, status, and commentaries left by manager The status filter combines all possible internal and system statuses of labeled parcels See Search engine and filters for more information |
| 4 | Export label | Allows you to export labels in .csv and .xlsx files |
| 5 | Working area | The workspace contains a table of labels with the detailed information about them. The data is arranged in separate columns: |
Header
The Warehouse user profile icon is located on the right side of the header.
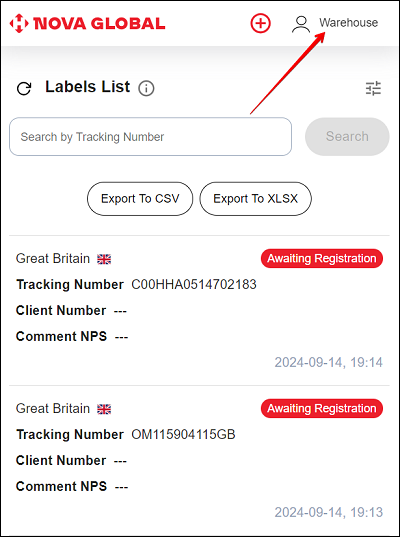
Clicking on the Warehouse profile icon opens a menu with the following items:
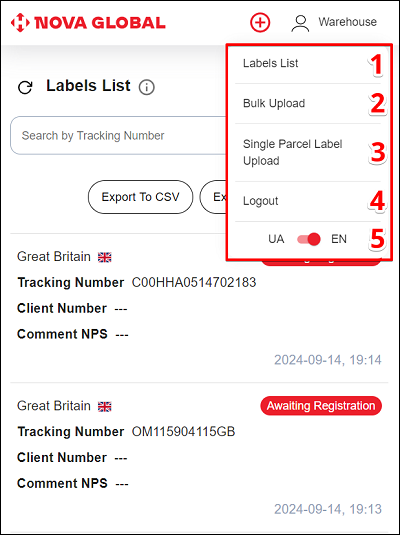
| № | Item | Description |
|---|---|---|
| 1 | Labels List | Allows you to navigate to the page with a list of labels |
| 2 | Bulk Upload | Allows you to navigate to the bulk upload page |
| 3 | Single Parcel Label Upload | Allows you to navigate to the page Single Parcel Label Upload |
| 4 | Logout | Allows you to log out of your account |
| 5 | Change Page localization switch | Allows you to change the interface language |
If you click on the Logout button, the system will offer to log out of your account or return to the admin panel by following the steps below:
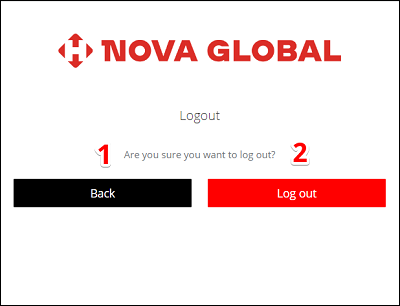
| № | Button | Action |
|---|---|---|
| 1 | Back | Allows you to return to the admin panel |
| 2 | Log out | Allows you to log out of your account |
Desktop version
The desktop version is different from the mobile version in the style of elements arrangement, along with the width of the screen
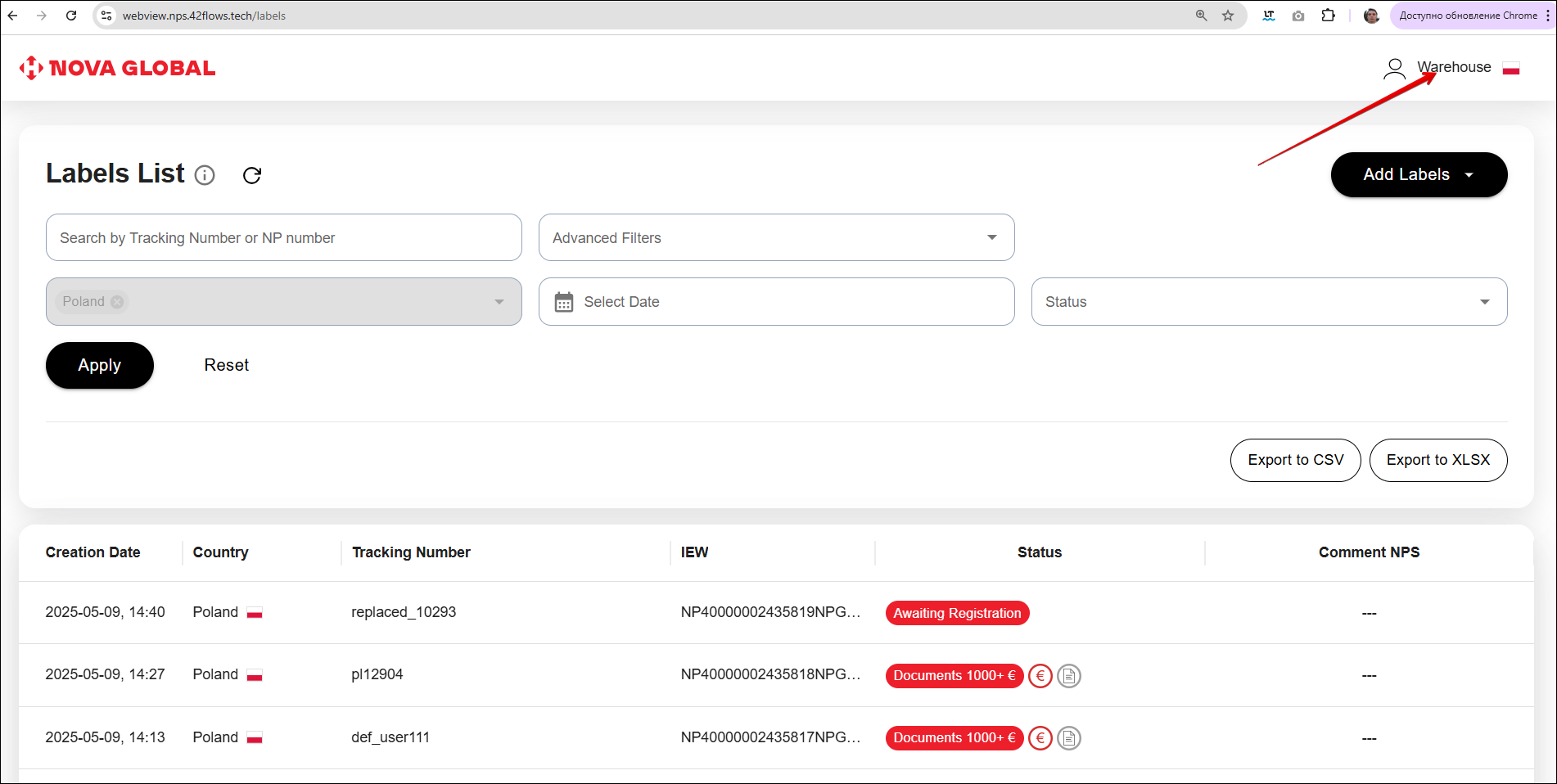
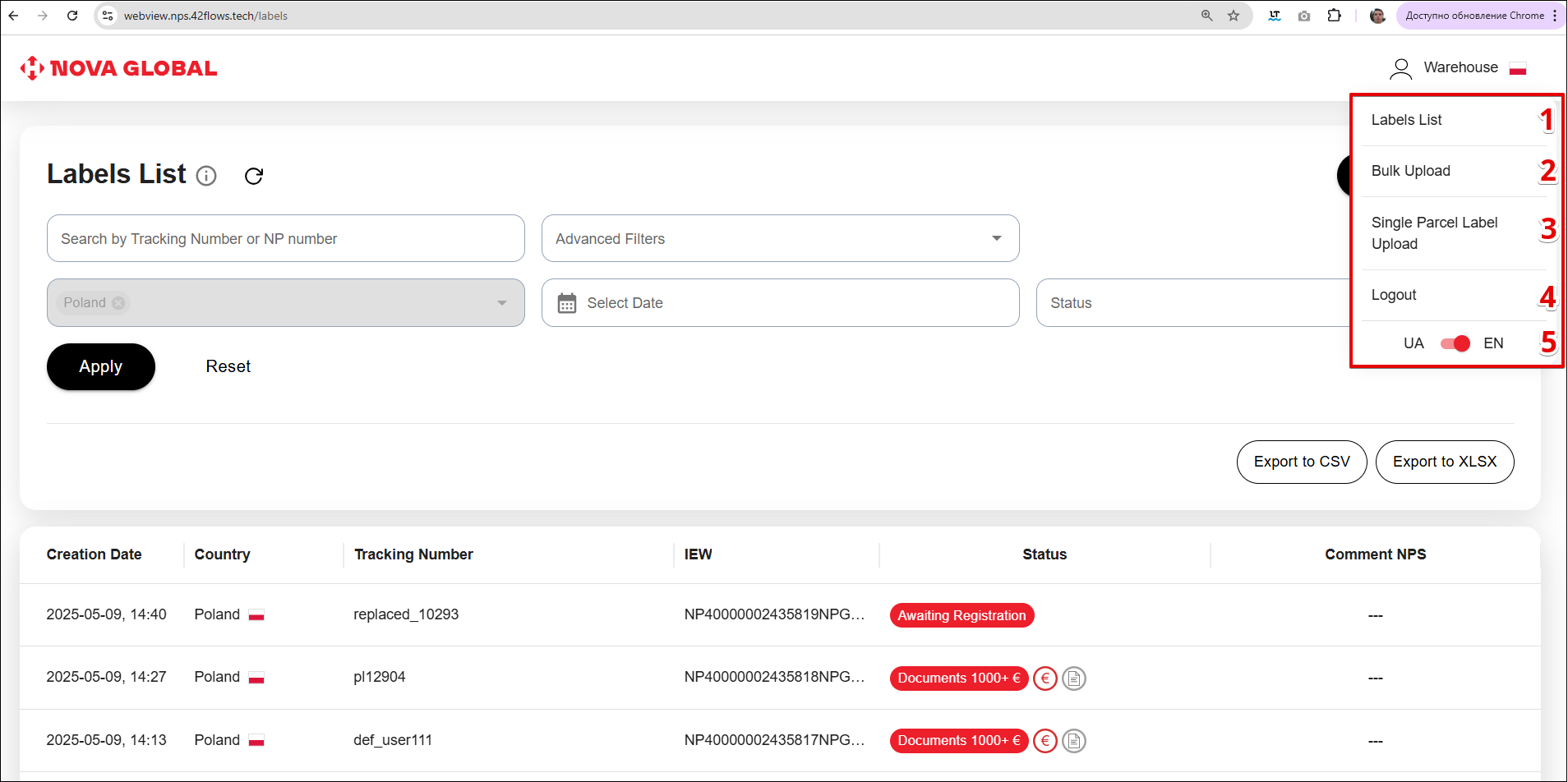
| № | Item | Description |
|---|---|---|
| 1 | Labels List | Allows you to navigate to the page with a list of labels |
| 2 | Bulk Upload | Allows you to navigate to the bulk upload page |
| 3 | Single Parcel Label Upload | Allows you to navigate to the page Single Parcel Label Upload |
| 4 | Logout | Allows you to log out of your account |
| 5 | Change Page localization switch | Allows you to change the interface language |
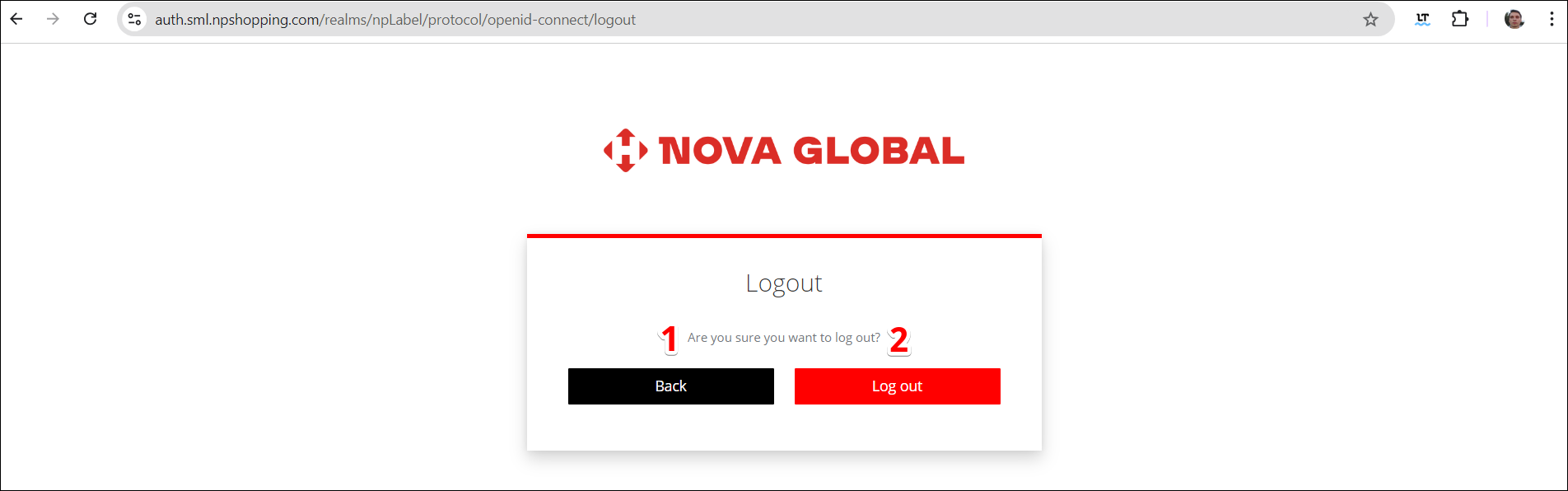
| № | Button | Action |
|---|---|---|
| 1 | Back | Allows you to return to the admin panel |
| 2 | Log out | Allows you to log out of your account |
Label management
Adding labels
In the mobile version, clicking on the ⊕ icon will take you directly to Quick download:
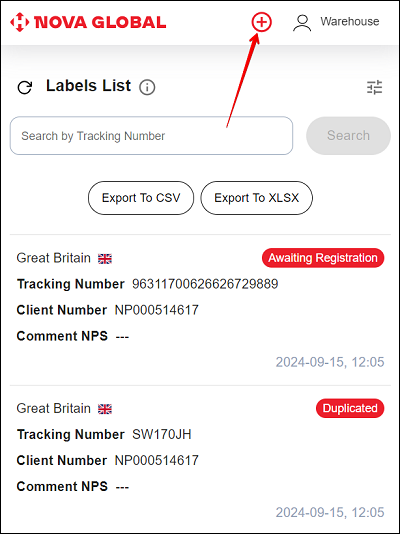
Desktop version
In the desktop version, you can add labels by clicking the Add Label button, or the Warehouse icon and select the desired item in the menu. The process of labels addition is described in details in the Single Parcel Label Upload and Bulk download sections
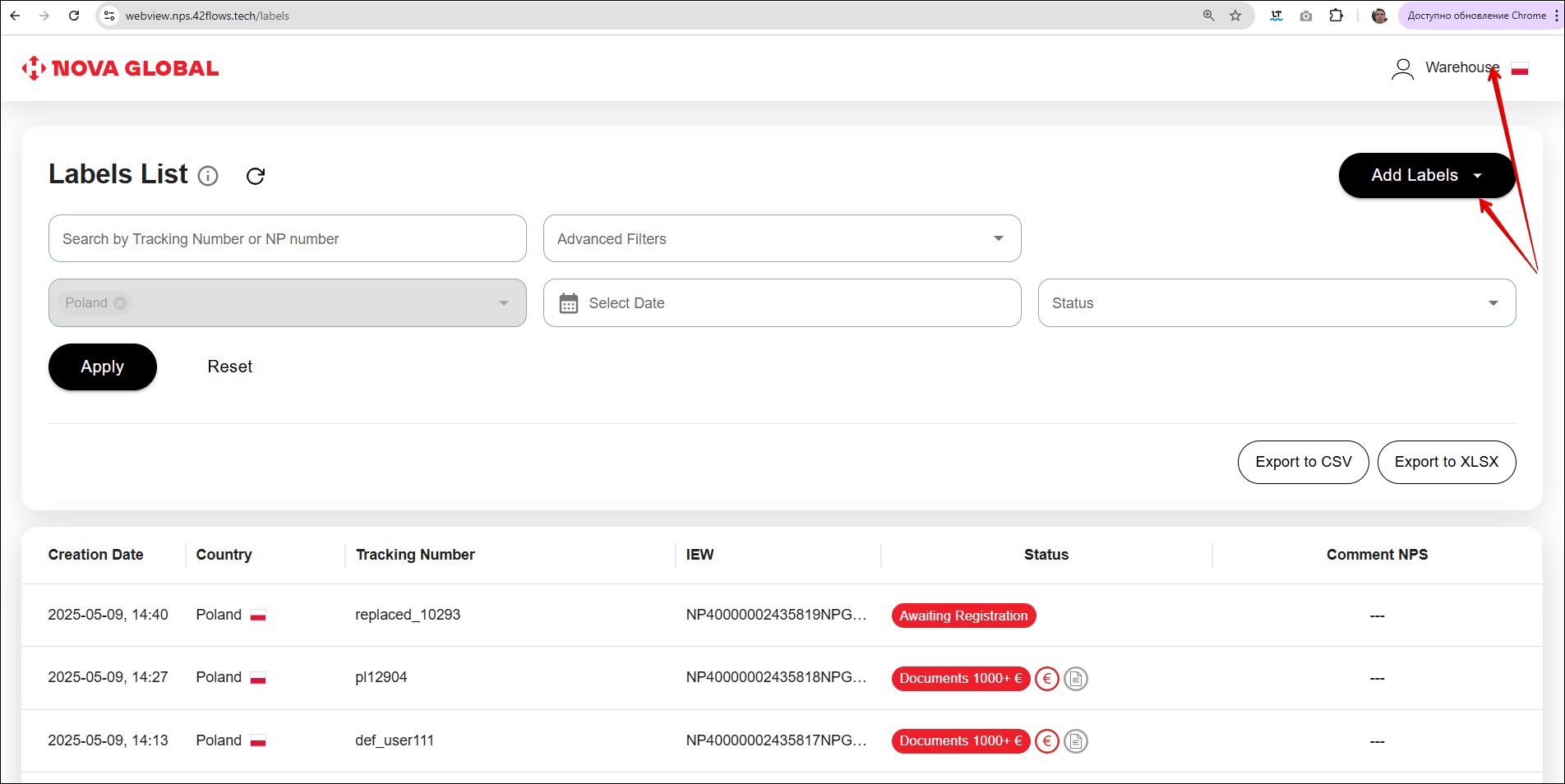
Synchronization
The Sync button in the parcel list allows you to update and check the status of your parcels.
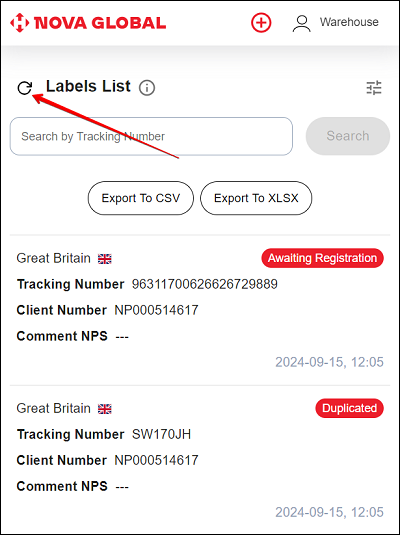
Desktop version
The desktop version differs from the mobile version in the arrangement of elements along the width of the screen
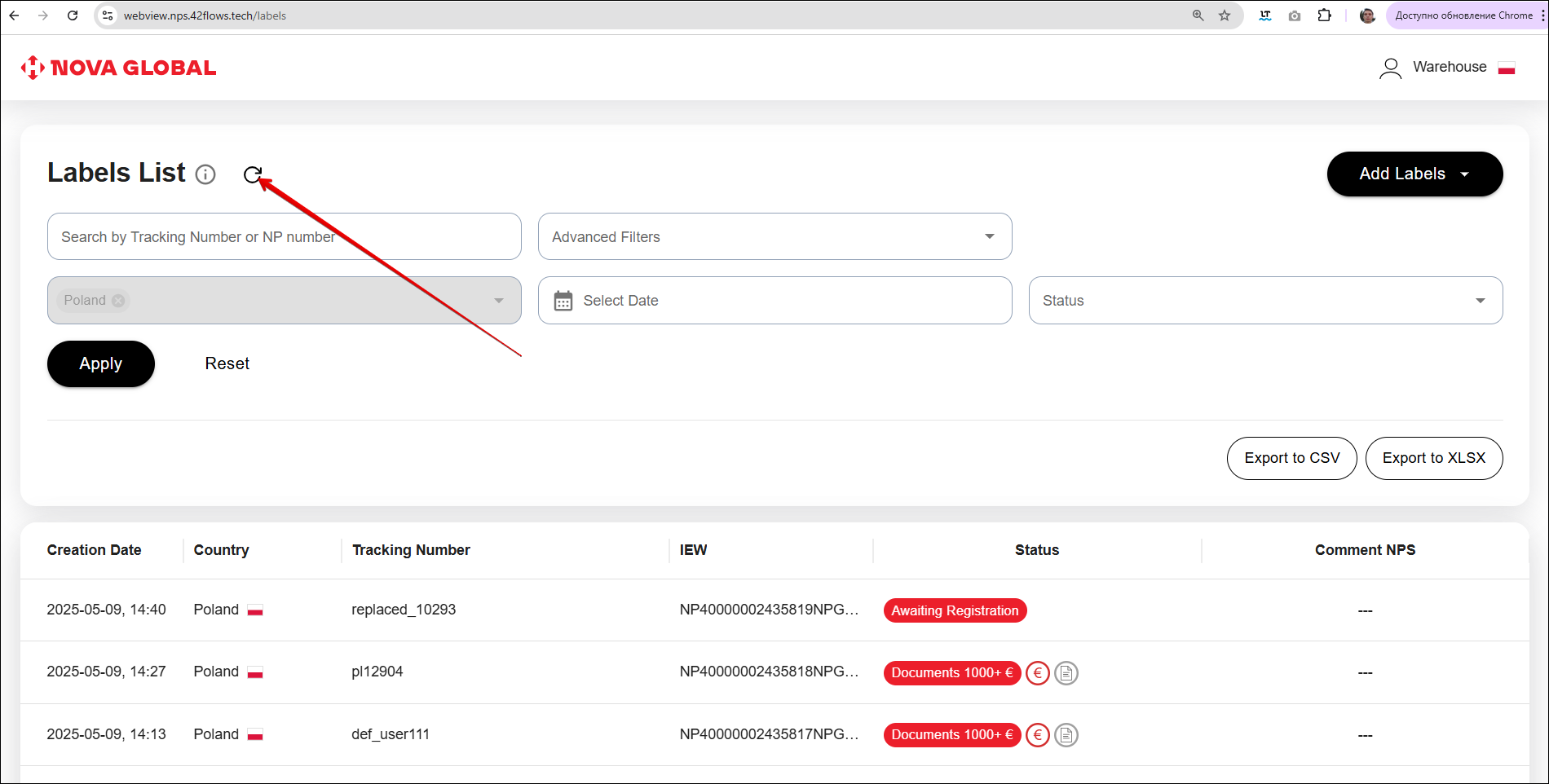
Search engine and filters
To access the filters, click the Filter icon.
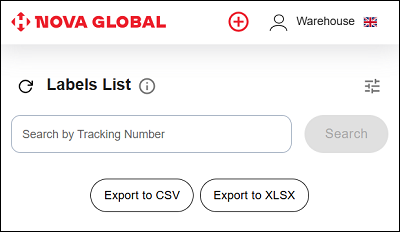
A page with a list of filters opens.
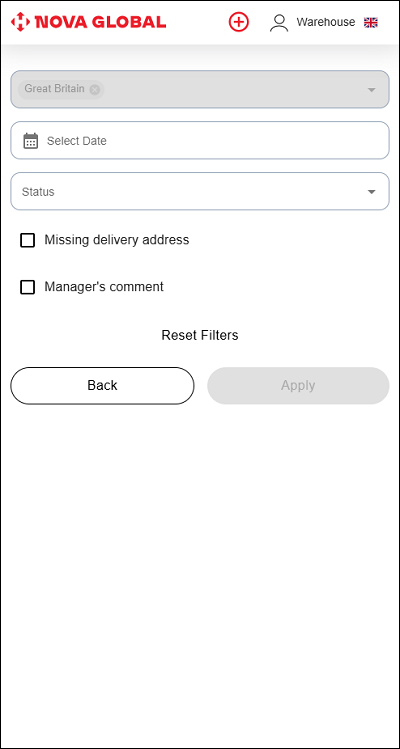
Desktop version
In the desktop version, the search engine is located on the main page.

Search
On the Parcel List page, you can search by Track number.
- To launch the Search, enter the Track number in the search field and click the Search button;
- To delete the entered value, click ✖️ in the search field.
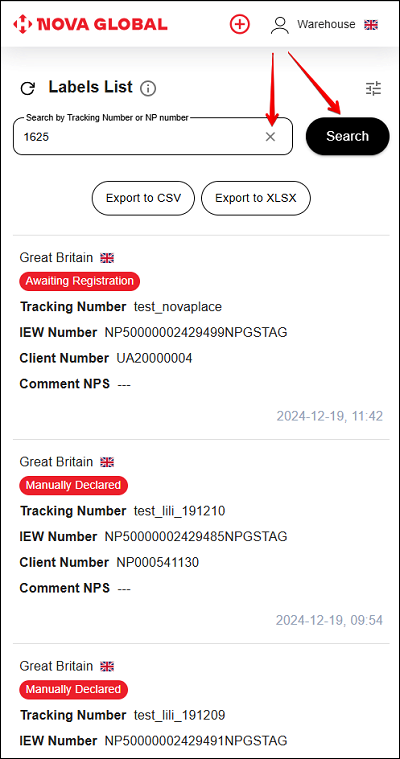
Desktop version
To run a Search for the entered value, click the Apply button.
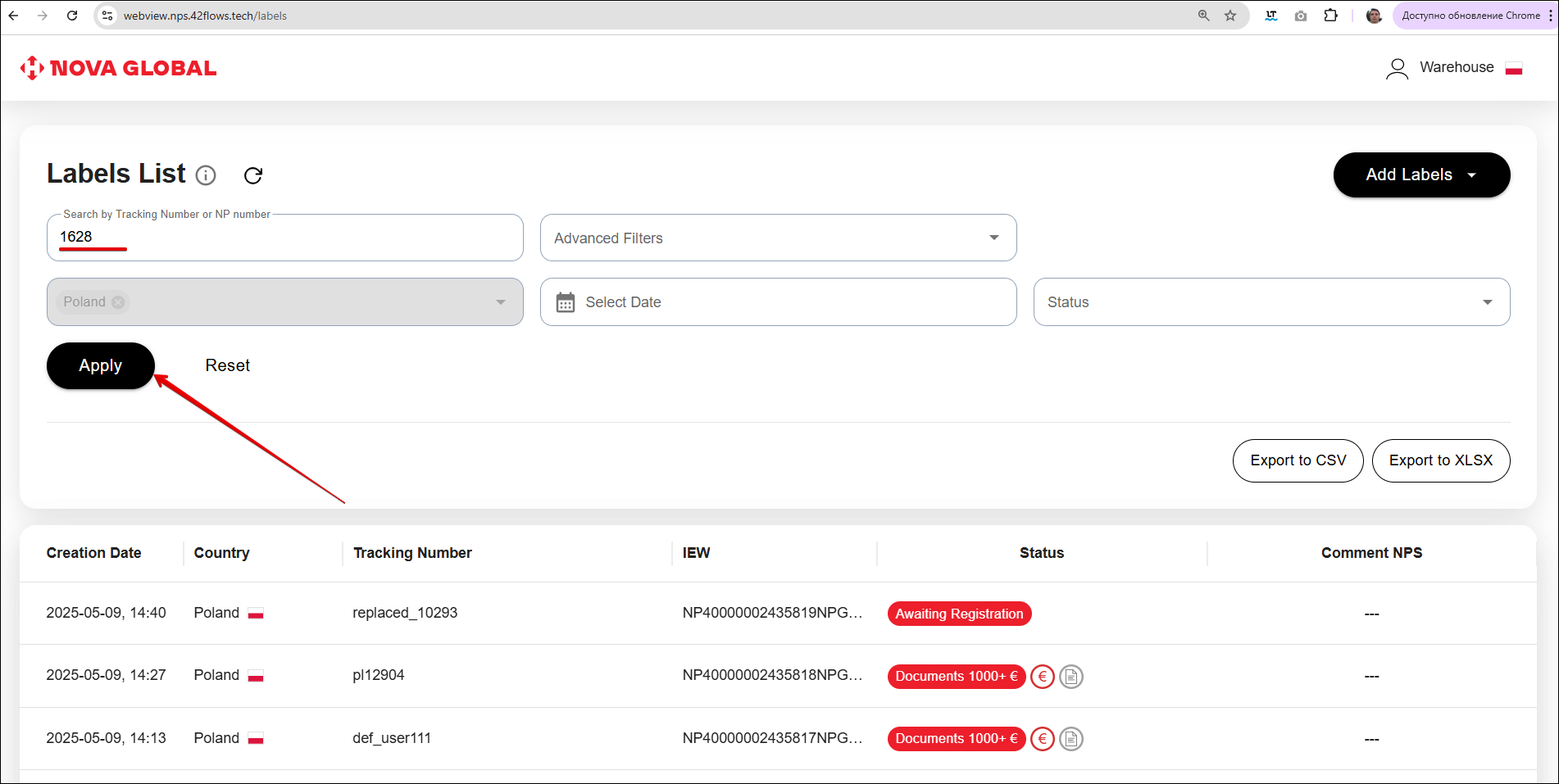
Щоб скинути Пошук, необхідно видалити введене значення, натискаючи ✖️ у полі пошуку або кнопку Скинути.
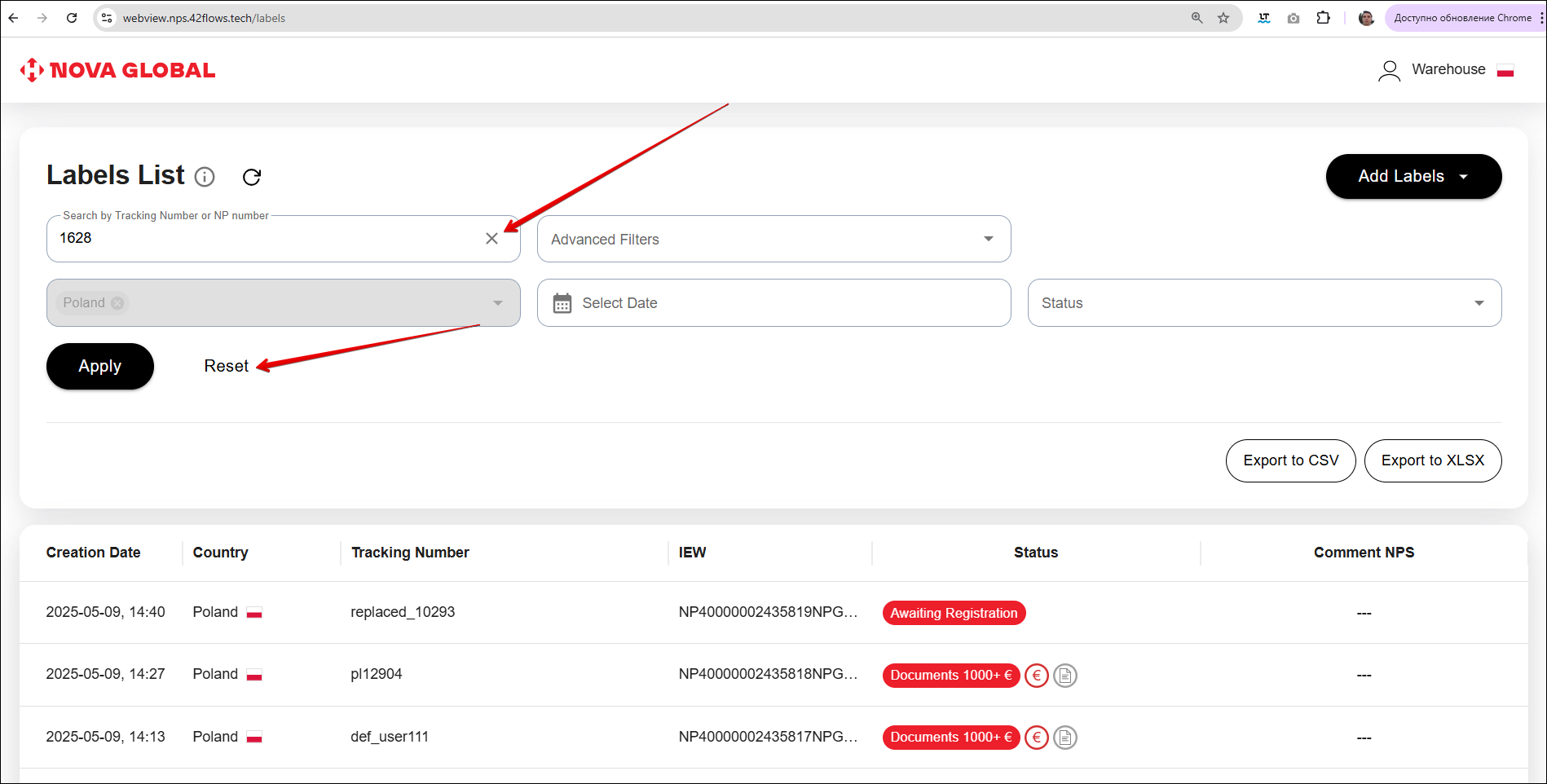
Filter
A filter allows the user to define certain criteria that the search results should meet. In the mobile version, to apply filters, click the Filter button icon.

The following filters are available on the page:
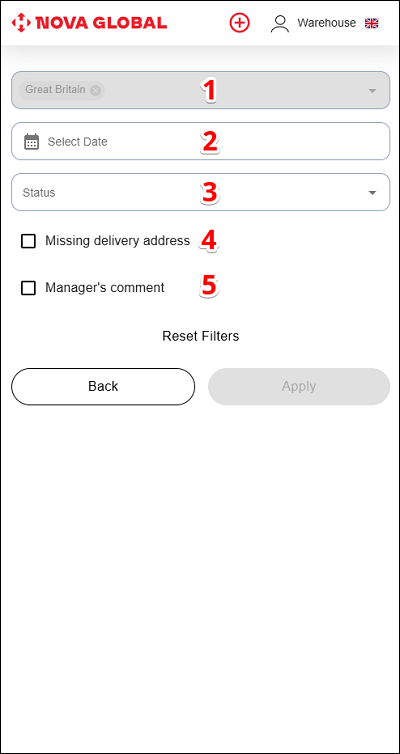
| № | Filter | Description |
|---|---|---|
| 1 | Country | Attention! Country filter is not available yet, it displays only the employee's home country |
| 2 | Date | Allows you to display labels for a specific date Attention! The date filter works on the principle From - to (02.07.2024 - 02.07.2024 - labels for 02.07.2024 are displayed) |
| 3 | Status | Allows you to display labels with specific statuses. You can select any number of statuses |
| 4 | Advanced Filters | Allows you to open a window with such filters: |
Desktop version
In the desktop version, filters are immediately available.
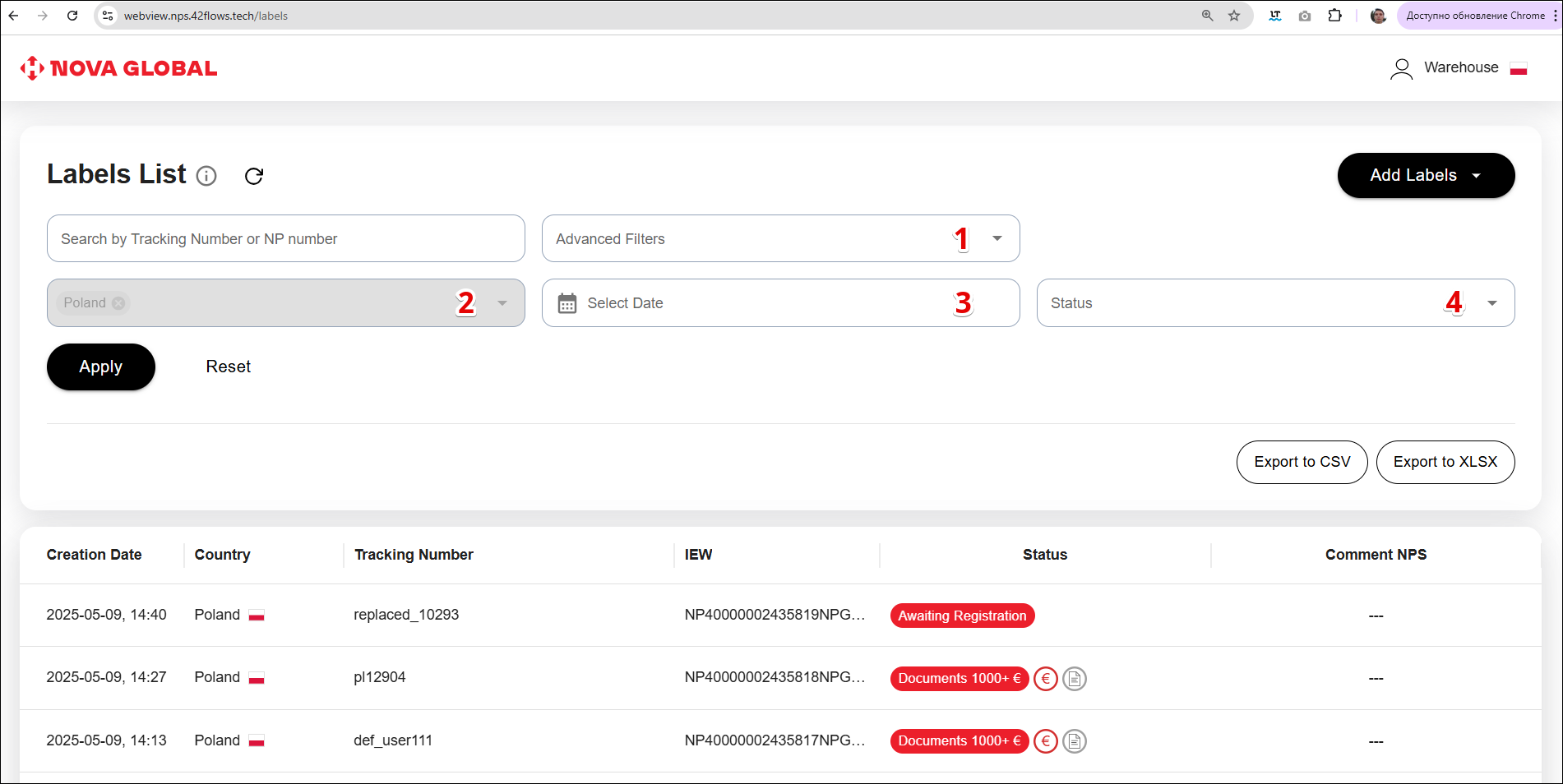
| № | Filter | Description |
|---|---|---|
| 1 | Advanced Filters | Allows you to open a window with such filters: |
| 2 | Country | Attention! Country filter is not available yet, it displays only the employee's home country |
| 3 | Date | Allows you to display labels for a specific date Attention! The date filter works on the principle From - to (02.07.2024 - 02.07.2024 - labels for 02.07.2024 are displayed) |
| 4 | Status | Allows you to display labels with specific statuses. You can select any number of statuses |
Filter Country
The Filter Country is not available yet, it displays only the employee's home country.
Filter Date
The Filter Date works on the principle of From-to (01.10.2024 - 08.10.2024 = parcels for the period are displayed).
The filter works similarly to the search on the desktop and mobile versions
Select the required dates from the built-in calendar. To apply the Date Filter, click the Apply button. To reset the filters, click the Reset button.
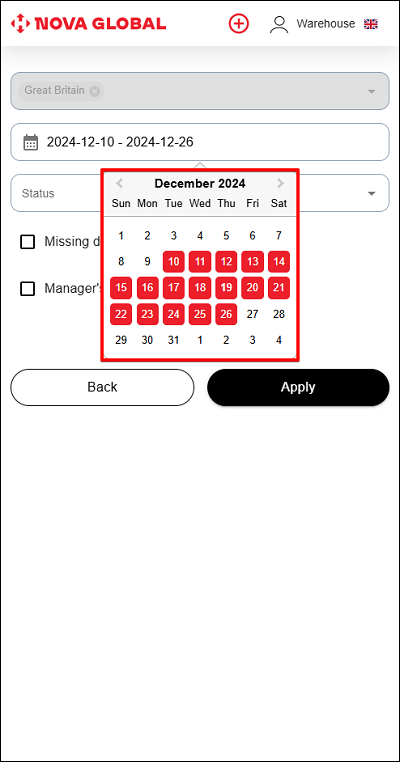
Filter Status
The Filter Status combines all possible internal and system statuses of parcels.
The filter works similarly to the search on the desktop and mobile versions
Select the required status(es) from the drop-down list:
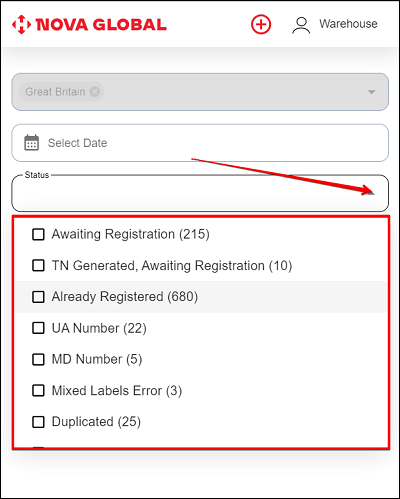
To apply the search by selected statuses, click the Apply button. To reset the search by filters, press the Back button.
Desktop version
In the desktop version, do the following to apply or reset the search by filters:

| # | Action |
|---|---|
| 1 | Click the *Expand icon |
| 2 | Tick the checkbox. You can select one or more statuses |
| 3 | To apply the search by selected statuses, click the Apply button |
| 4 | To reset the search by filters, click the Reset button |
The parcel counters in the status filter show the total number of parcels and their distribution by country.
Parcel statuses for warehouses in different countries
| № | Status | Description |
|---|---|---|
| Internal statuses: | ||
| 1 | Invoice Incomplete | Interim status means that the invoice is incomplete. You need to manually fill in the data about the goods in the parcel |
| System statuses: | ||
| 2 | Already Registered | The final status means that the parcel with the label data has been successfully saved in NPS and registered by the customer. It is distinguished from other statuses by green colour |
| 3 | Awaiting Registration By Client | The user immediately added the tracking number, but did not register the parcel. After 24 hours, the user has not completed the registration of the parcel, and the data they added earlier is automatically deleted. This status, unlike other statuses, is marked in yellow |
| 4 | Awaiting registration | The parcel with data has been successfully saved in the NPS system and is waiting for registration by the client |
| 5 | Disposal | Final status, the parcel with data from the label received the status Disposed in the NPS system |
| 6 | Restricted | Means that the goods in the parcel are prohibited. The manager or administrator can change the status to Invoice Incomplete, after which the rules of this status apply |
| 7 | Damaged | Indicates that the parcel is damaged; the status can be changed to Invoice Incomplete by the decision of the manager or administrator (further actions according to the status of the parcel) |
| 8 | Manually Declared | All the necessary information about the investment has been generated |
| 9 | Waiting for Documents | To complete the registration, it is necessary to receive supporting documents from the client |
| 10 | Failed Declaration | The registration is unsuccessful - the declaration is executed with violations. The technical warehouse employee can re-attach the invoice twice |
| 11 | Mixed labels error | The final status indicates that the warehouse employee has downloaded several labels from different parcels using the option [Download label(s) for 1 parcel] (single_download.md). It is necessary to check the uploaded labels and upload them again separately |
| 12 | Failed | The final status indicates that a label was uploaded for which the necessary data could not be obtained or the data obtained from the label could not be used to create a valid parcel object in NPS. You need to check the uploaded label and upload it again |
| 13 | Duplicated | The final status informing that the service already has a label with this track number |
| 14 | TN Generated, Awaiting Registration | A tracking number has been generated for the parcel, the parcel with the data from the label and the generated tracking number is saved in the NPS system and is waiting for registration by the customer if 24 hours have not passed since the unregistered parcel was added to the system (a timer will be displayed in the parcel card). If the time has expired, this status means that the technical warehouse employee needs to add an invoice |
| 15 | In Progress | The added investment data is being processed |
| 16 | Awaiting Client Data | If there is no recipient data in the parcel, the 24 hour timer does not start until the managers enter this data. After that, SML automatically receives the Awaiting Registration status and the timer starts counting |
| 17 | MD number | Final status, which means that the label identifies the MD number, but not the NP number of the client; the parcel will be processed by NPS managers, the parcel data is updated outside of SML |
| 18 | UA number | Final status, which means that the label identifies the UA number, not the NP number of the client; the parcel will be processed by NPS managers, the parcel data is updated outside of SML |
| 19 | Nova Safe Trade | The final status, which means that the label identifies the feature of parcels from Nova Safe Trade; the parcel will be processed by NPS managers, the parcel data is updated outside of SML |
| 20 | Deleted | Indicates that the order was deliberately deleted by managers in the admin panel (the parcel can be restored through the same admin panel) |
| 21 | Replaced | The admin can manually set this status if the parcel left under a different tracking number |
Parcel statuses for a warehouse in Poland
An additional status is available for warehouses in Poland:
| № | Status | Description |
|---|---|---|
| 1 | Documents 1000+€ | Status only for parcels in Poland. It is displayed if the value of the parcel contents is more than EUR 1000 and the recipient has attached documents. The Polish technical warehouse has the opportunity to review the documents attached to the parcel and make a comment about incorrect documents |
For convenience, Status are marked in different colours
To apply the filters, click the Apply button. To reset the filters, click the Reset button.
Filter Advanced Filters
To open the filter list, click the Expand icon in the Advanced Filters field.
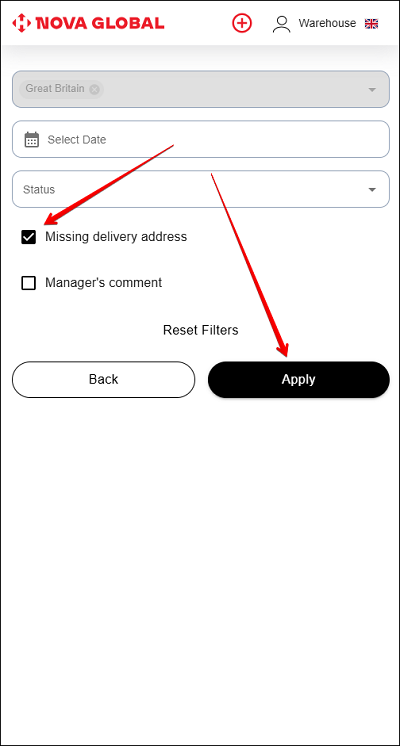
In the window that opens, select filters by ticking the required check boxes.
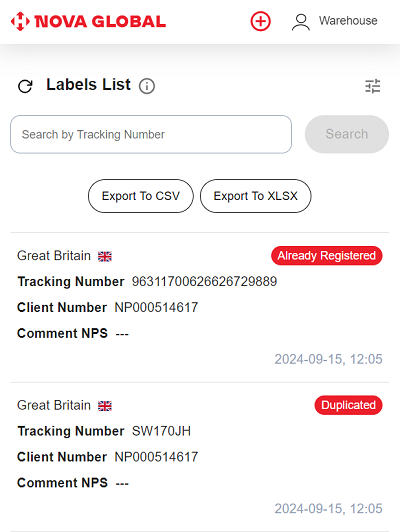
Filter Invoice from the user
The Invoice from the user checkbox shows parcels in which the invoice was added by the user.
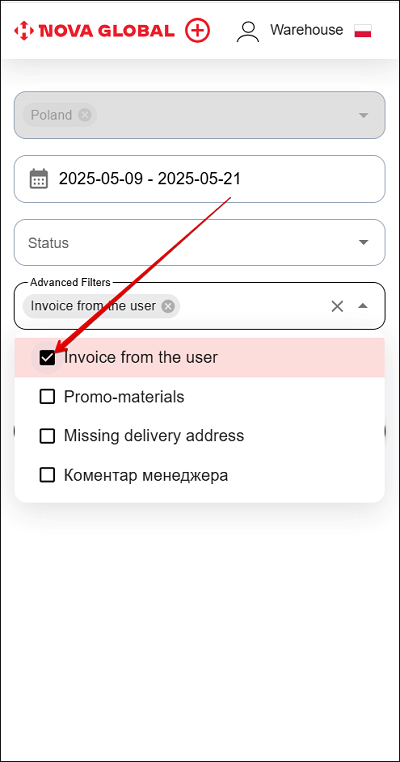
For such parcels, a special icon will appear next to the status.
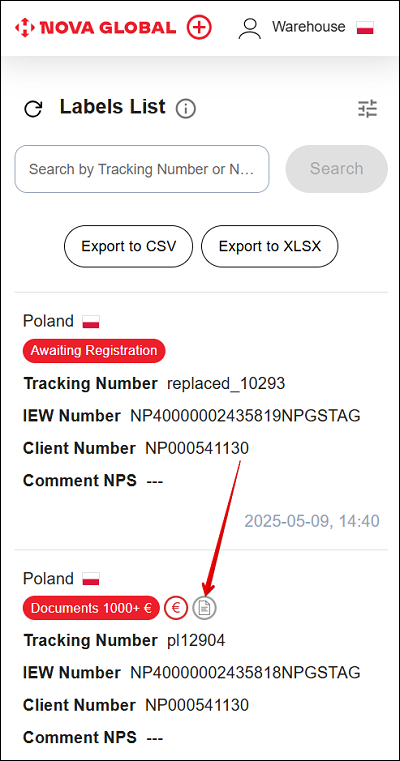
If the parcel is marked as Invoice from the user, the User`s parcel attachments block will appear on its page. This means that the customer has added the invoice himself. A warehouse employee can:
- Download it;
- Print it out.
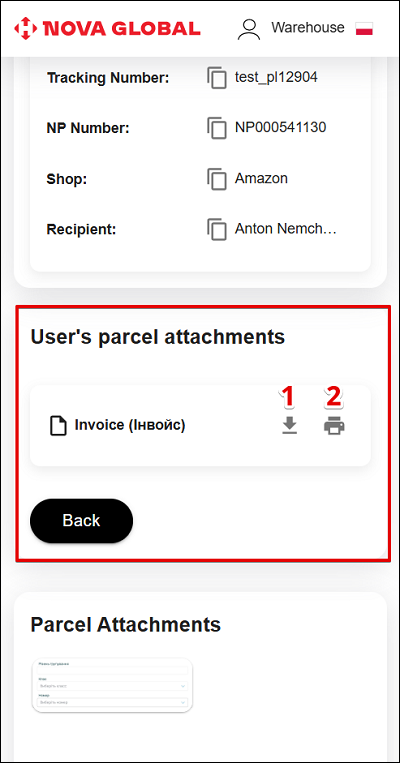
Filter Promo-materials for the Polish and British warehouse
The Promo-materials filter allows you to display envelope parcels to easily distinguish them from regular parcels. Tick the Promo-materials checkbox and click Apply.
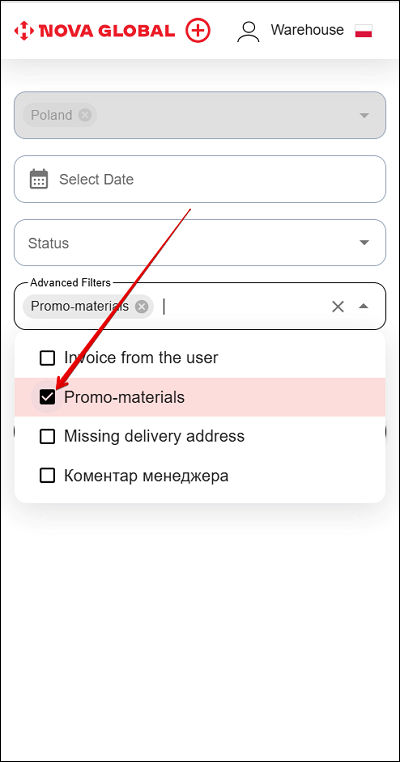
In the list of parcels, a visual mark is displayed for them - a grey envelope icon.
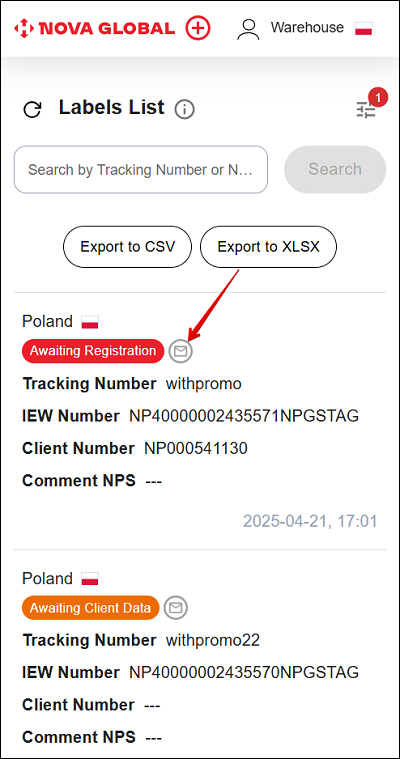
Filter for missing delivery address
Ticking the Missing receiving address checkbox allows you to show parcels without an address.
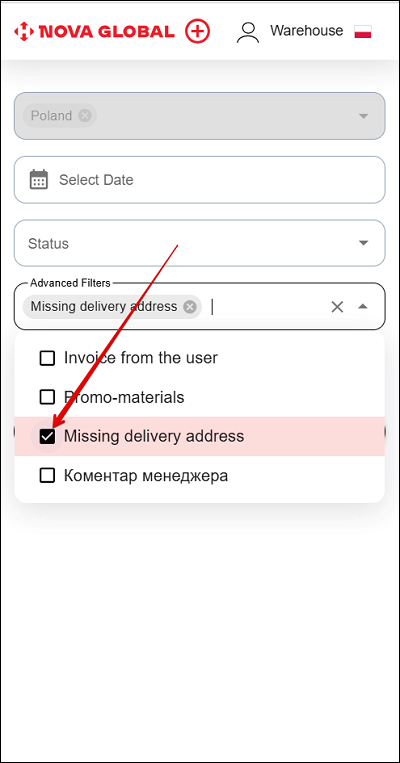
For such parcels, a special icon will appear next to the status.
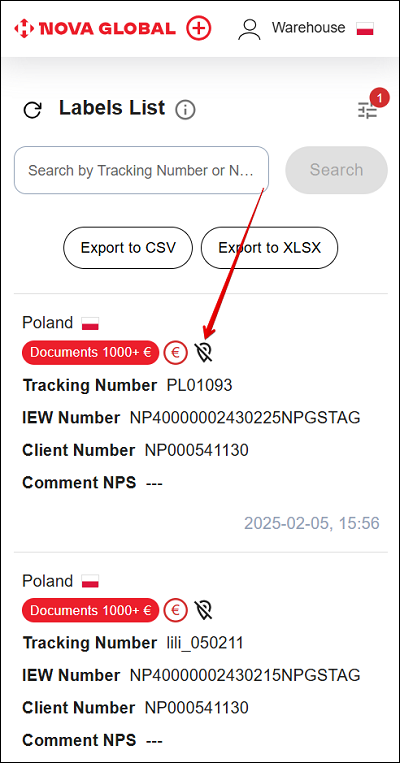
Filter Manager's comment
By checking the Manager's comment box, you can display the parcels that contain a manager's comment. The comment icon will be displayed on the right side of such parcels.
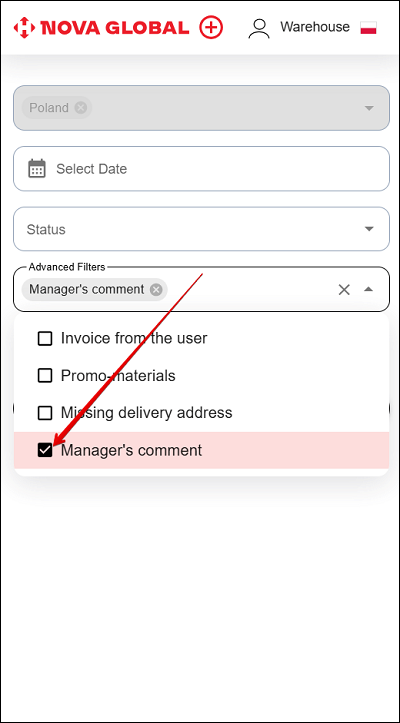
Export label
To export labels as .csv or .xlsx files, click the corresponding Export To CSV or Export To XLSX button.
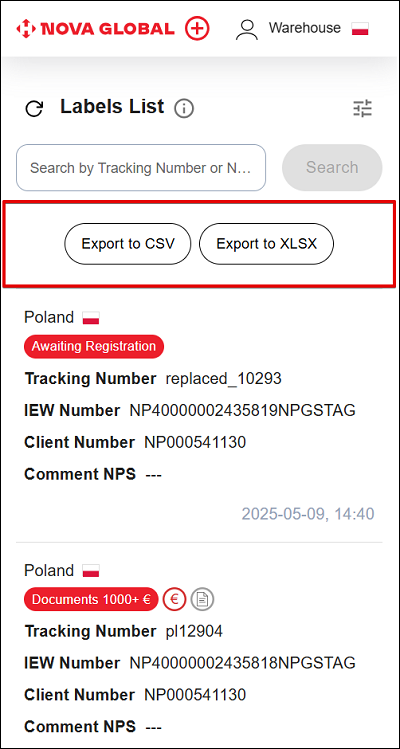
Working area
The workspace contains a list of labels, in form of individual cards, with detailed information about them.
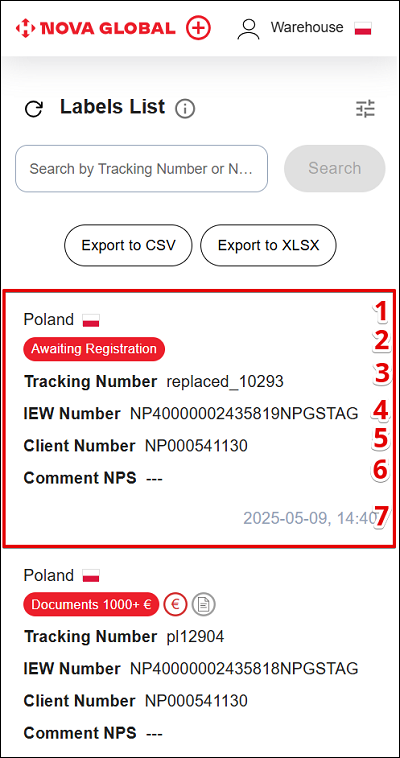
The label card contains the following information:
| № | Data | Description |
|---|---|---|
| 1 | Country | The name of the destination country cannot be changed, it is assigned by third-party services |
| 2 | Status | Indicates the status of the label at the time of scanning |
| 3 | Tracking Number | Parcel tracking number assigned by third-party services |
| 4 | IEW Number | Demonstrates a numbered shipping document for the carriage of each individual international express shipment |
| 5 | Client Number | Unique customer number in the system |
| 6 | Comment NPS | A comment from the NPS manager |
| 7 | Creation Date | Enter the date when the scan was performed |
Desktop version
The workspace contains a table of labels with detailed information about them. The data is organized in separate columns:
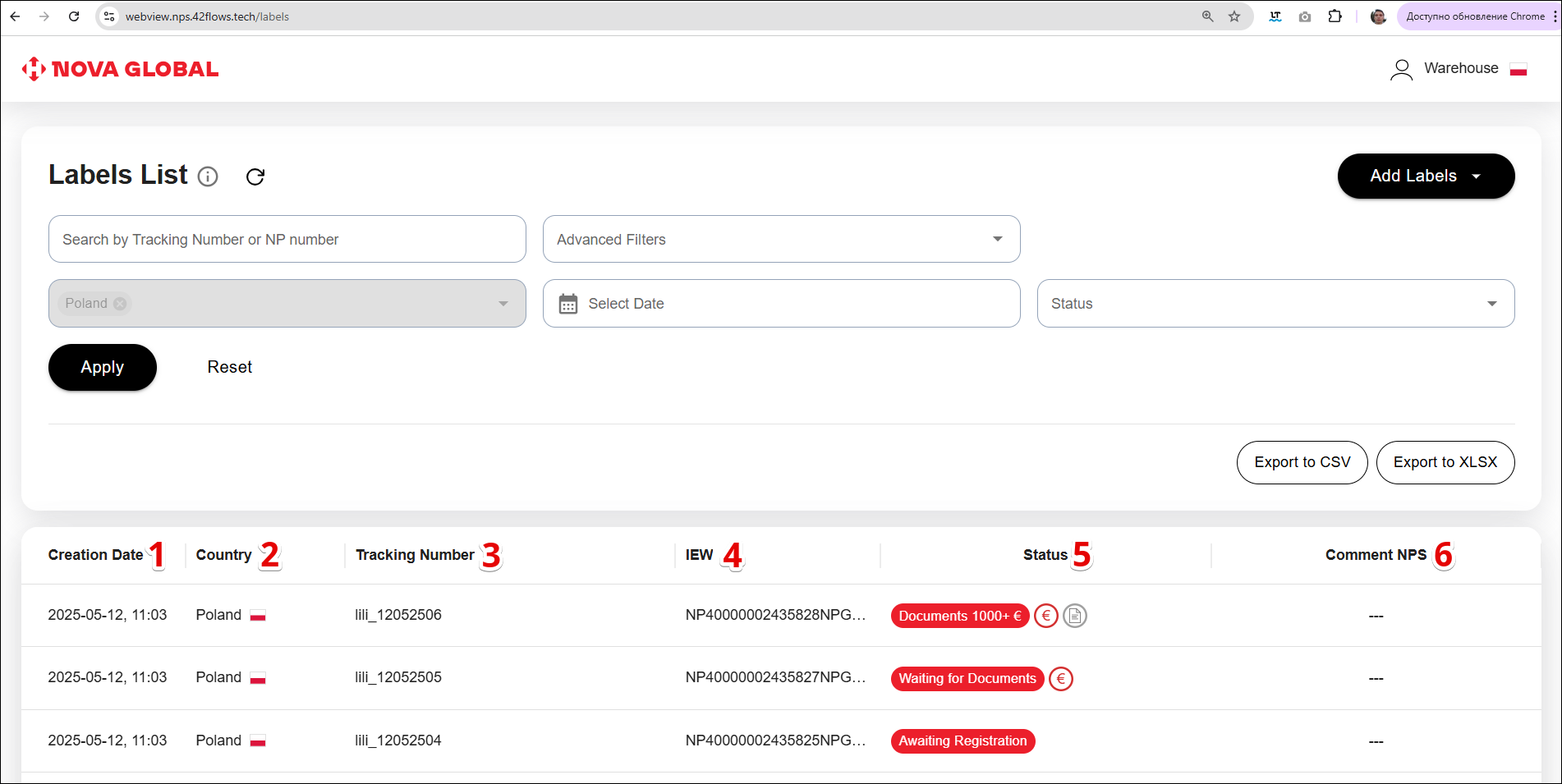
| № | Column | Description |
|---|---|---|
| 1 | Cretion Date | Enter the date when the scan was performed |
| 2 | Country | The name of the destination country cannot be changed, it is assigned by third-party services |
| 3 | Tracking Number | Parcel tracking number assigned by third-party services |
| 4 | IEW | An international express waybill (hereinafter referred to as the IER) is a numbered shipping document that is a contract for the carriage of each individual international express shipment and contains information about the Sender, the Consignee, the contents and weight of the international express shipment and the cost of delivery. |
| 5 | Status | Indicates the current status of the label at the time of scanning |
| 6 | Comment NPS | Contains a comment from the manager NPS |
The label list table displays all the label images that were loaded and saved since the first scan.
The label list includes a list of labels and parcels:
- The label with the recognized data on it;
- Label - a saved image, for which the data recognition process has not been completed yet.
The label list page looks like this in two cases:
- When no parcels have been added yet;
- When the search or filters have not yielded any results.
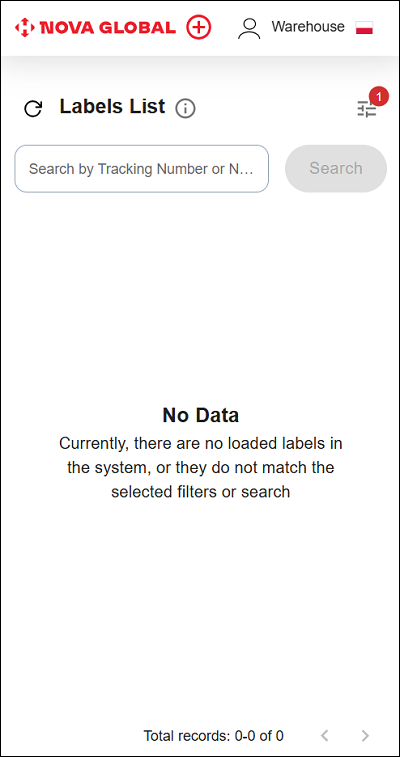
The list of labels for cases where they are available shows a list of all available labels with key data: status, track number, destination country, date of creation, manager's comment (if any), and icons for actions.
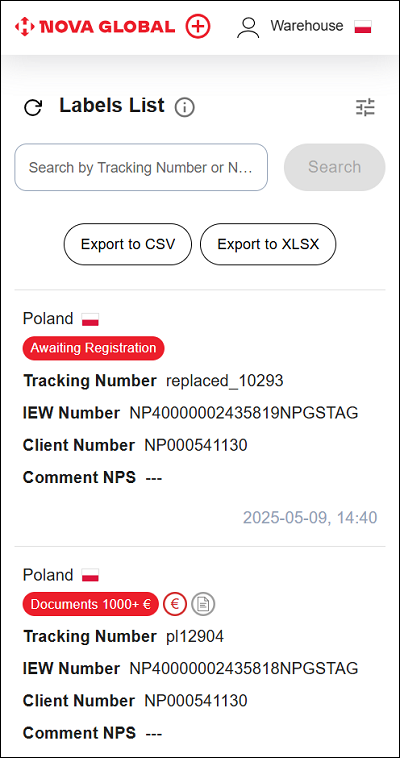
Pages may look the same on desktop and mobile versions. The only differences are in the elements arrangement across the screen