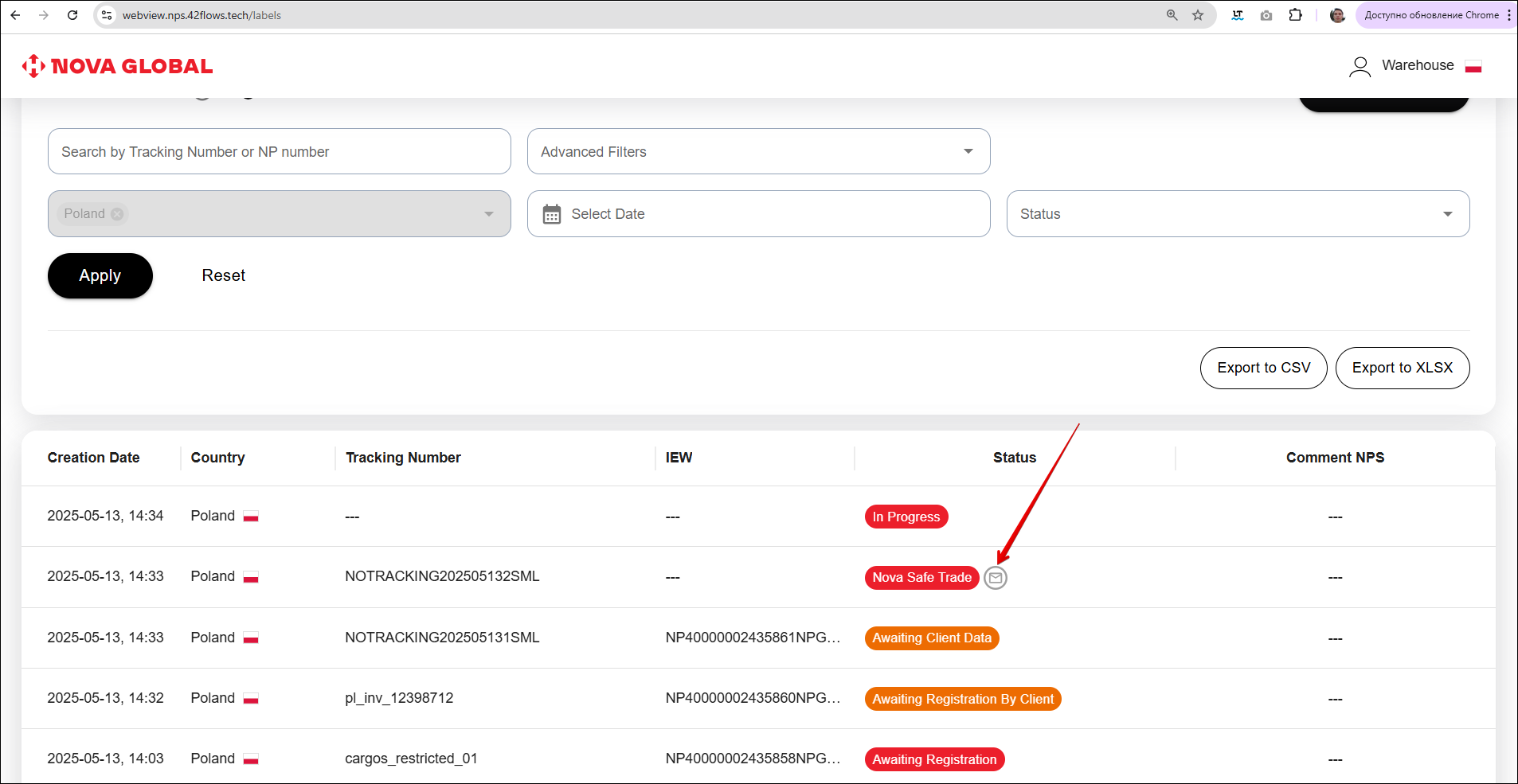Single download
Mobile version
In the mobile version, you can upload images and take a photo of the label using the camera
To upload a label for 1 parcel, click the User Profile Icon and select Single Parcel Label Uploud.
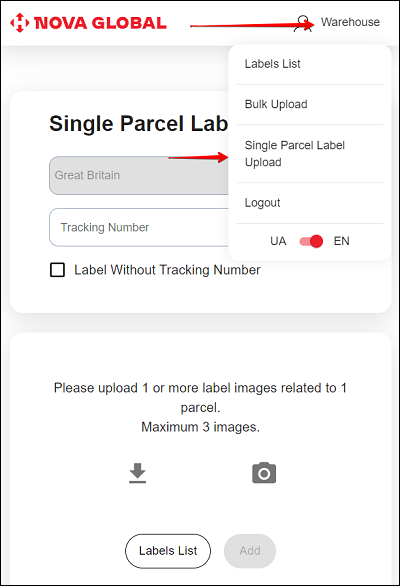
To upload a label, click the Upload button icon. To take a photo of the label, click the Photo button icon.
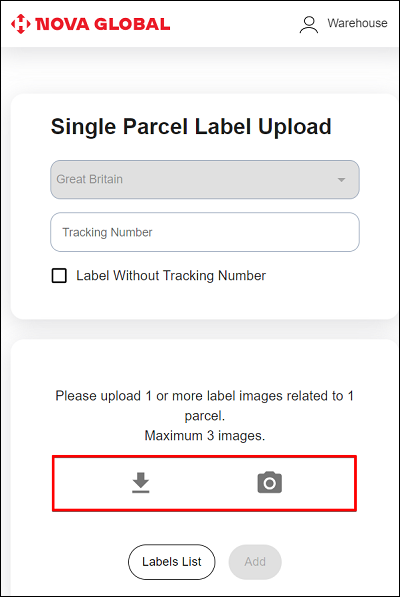
Upload up to three images of labels related to 1 parcel
When uploading several images for 1 parcel, all images must have the same customer and tracking number, otherwise the service will recognise them as labels from different parcels and return the corresponding error status
To add uploaded images, click the Add button.
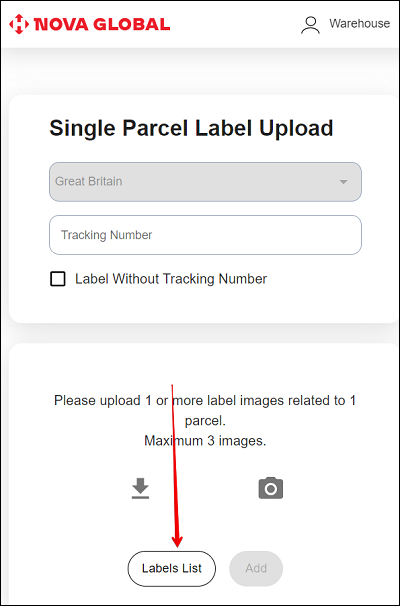
Mark the Label Without Tracking Number box if:
- the label does not have a tracking number (handwritten, no barcode or QR code);
- the tracking number is damaged, invisible or missing.
In such cases, the SML service will automatically generate a new track number.
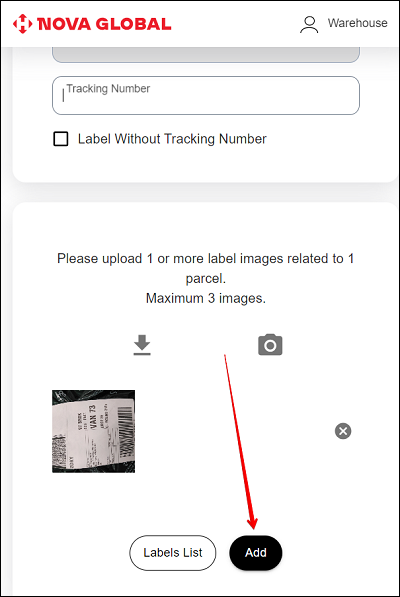
When uploading labels for 1 parcel, the warehouse employee can mark the parcel as promotional materials. Upload or take a photo of 1 or more images of labels related to the same parcel (up to 3 images) and mark the Promo-materials checkbox.
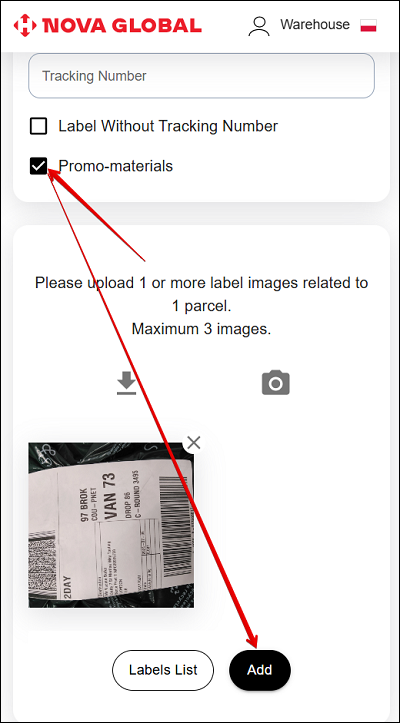
To delete an image, click ✖️ next to it.
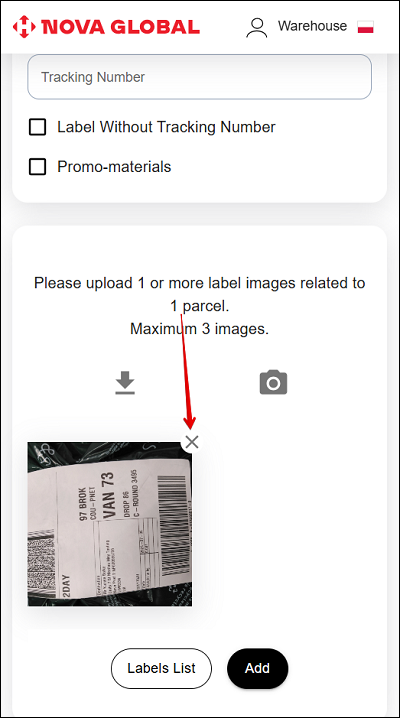
To return to the label list, click the Labels List button.
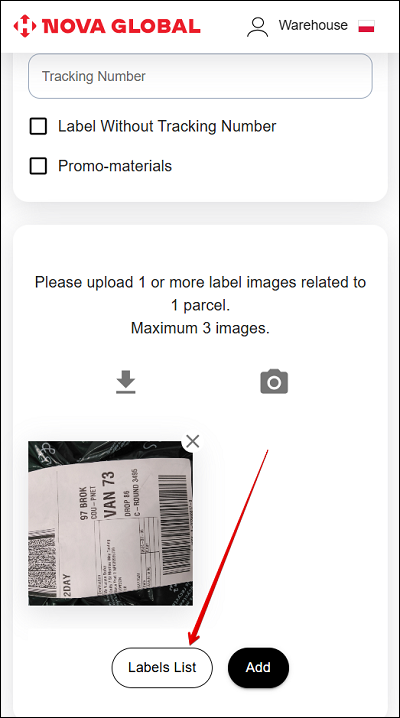
A grey envelope icon will appear in the list - a mark for parcels with promotional materials.
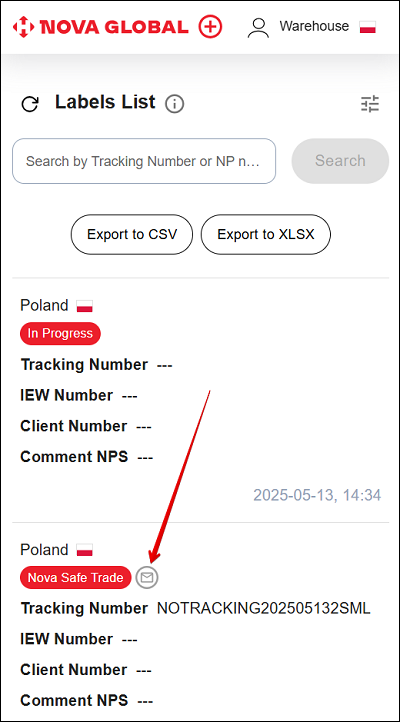
Desktop version
In the desktop version, the label's mass download differs from the mobile version.
Desktop version
To download a label, click:
- The Add labels button
- The Warehouse user profile icon.
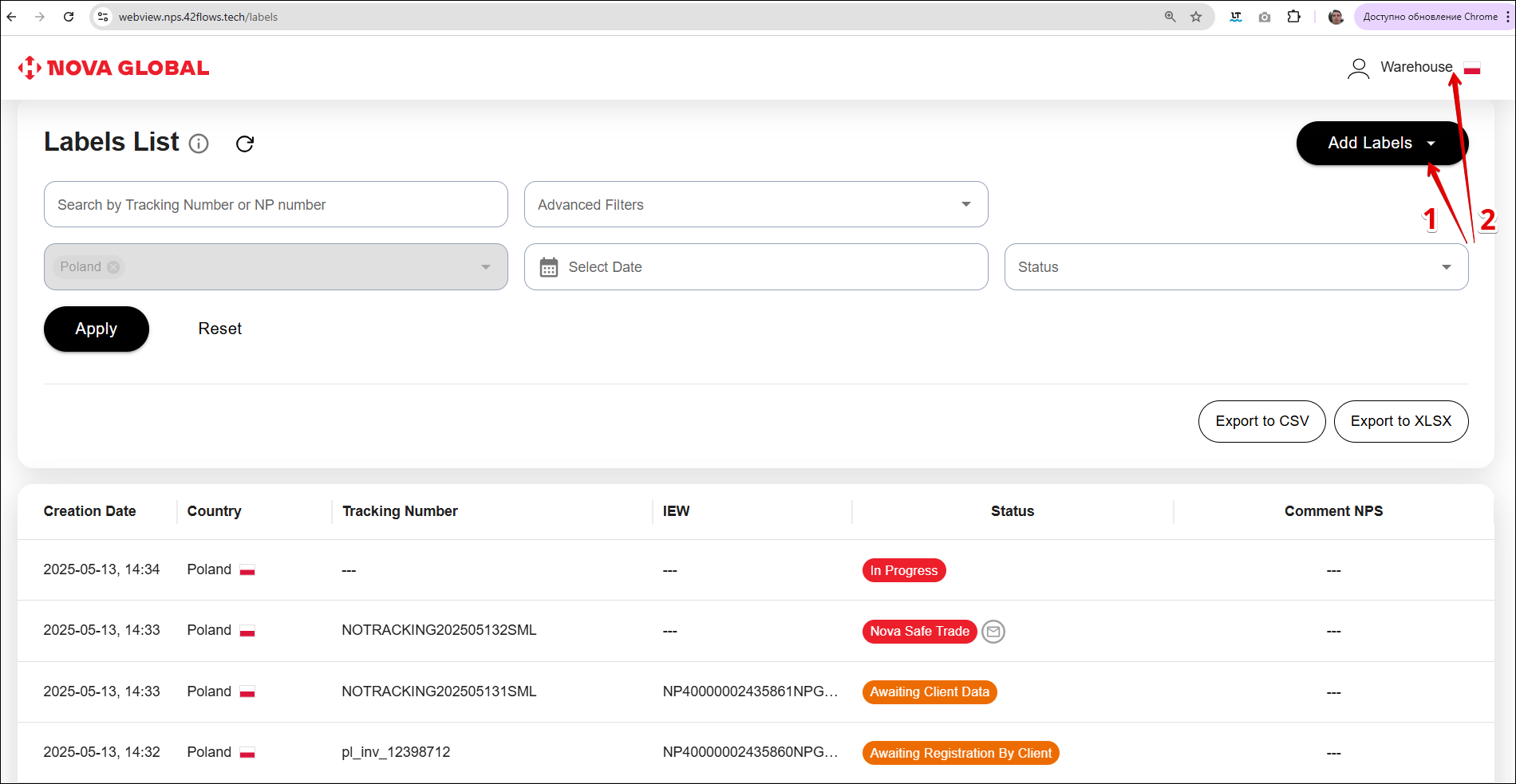
A menu opens in which you need to select Single Parcel Label Upload:
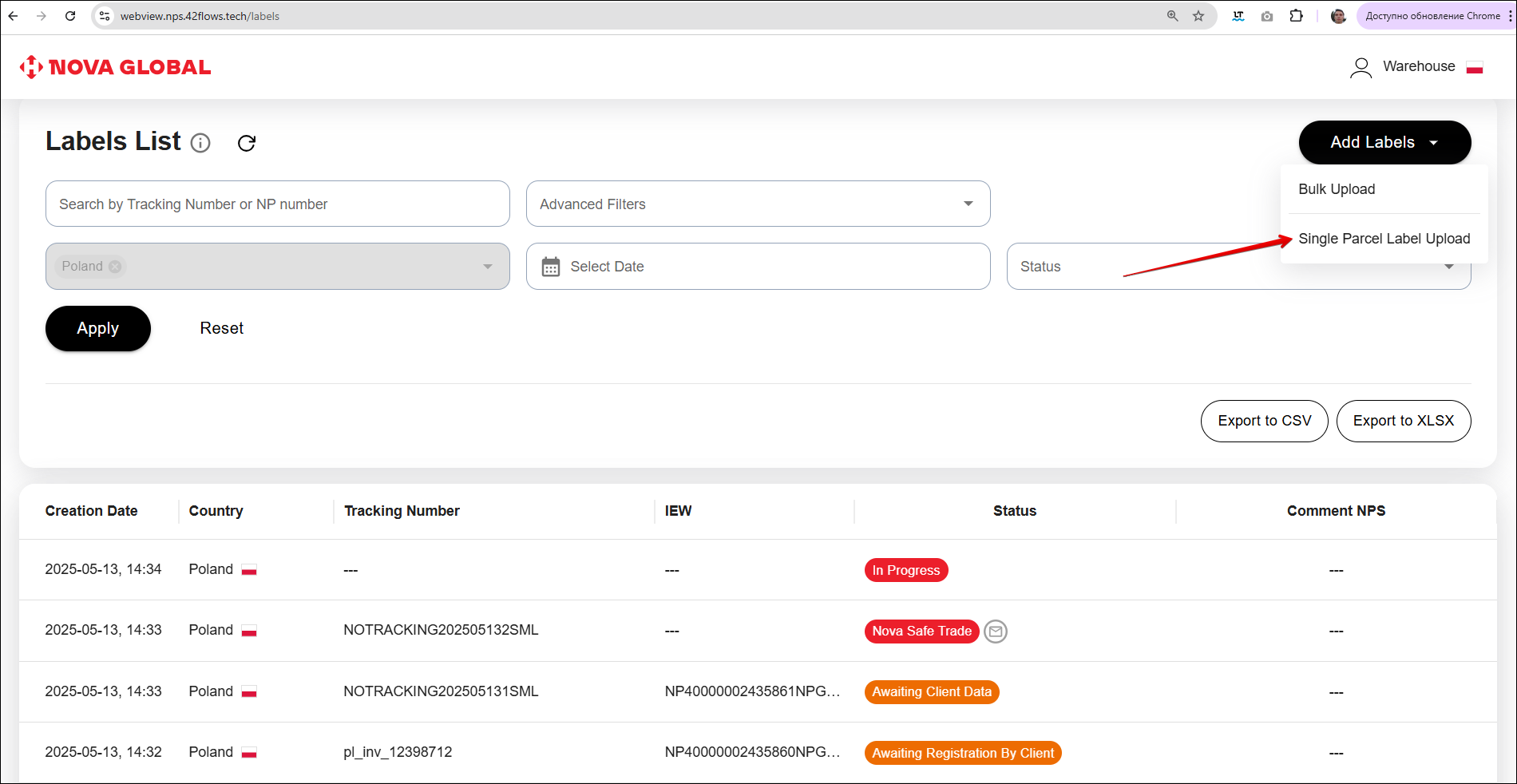
To upload a file with a label image, click on the field marked in the screenshot or drag the file to it.
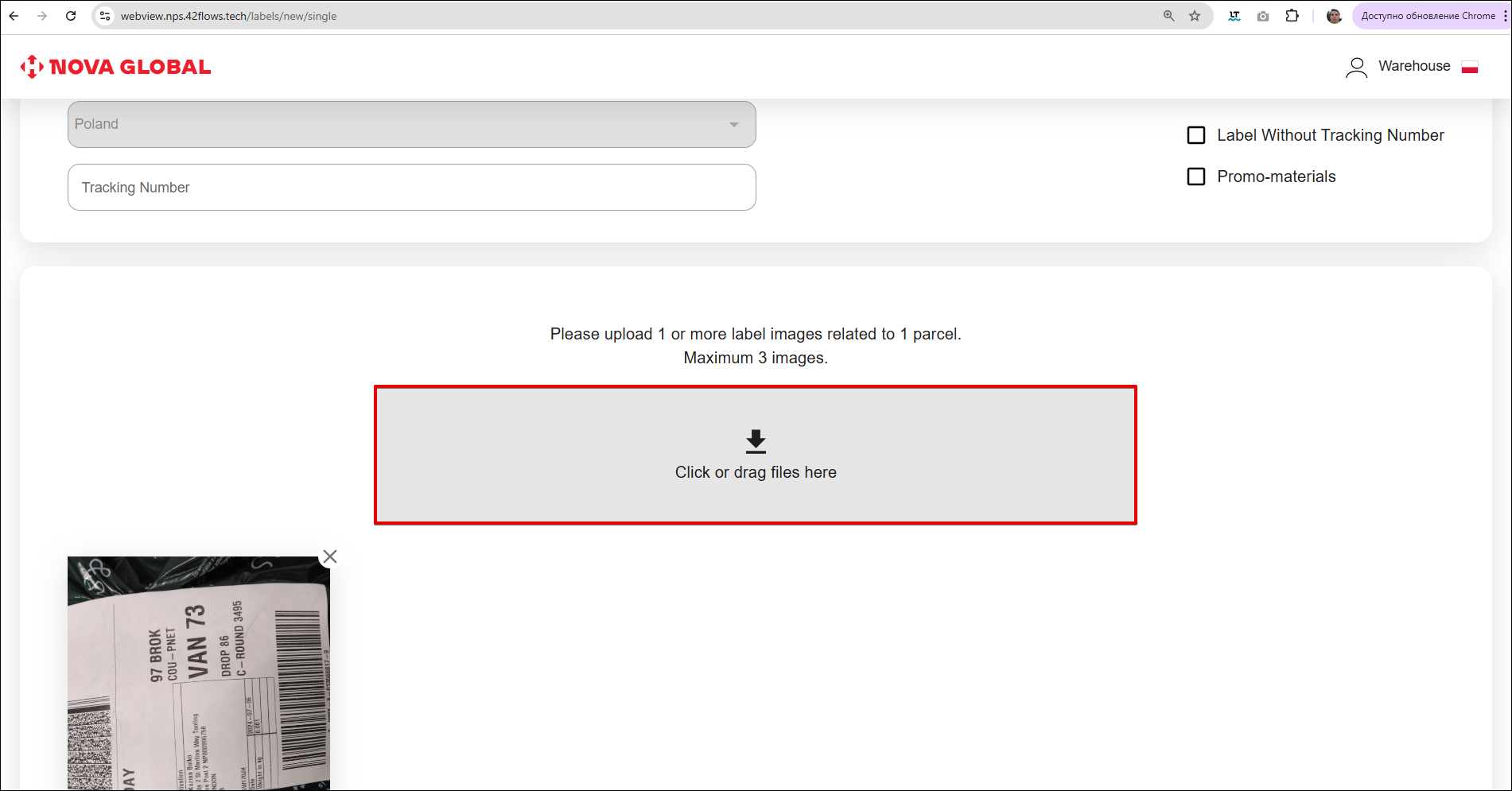
Mark the Label Without Tracking Number box if:
- The label does not have a tracking number (handwritten, no barcode or QR code);
- The tracking number is damaged, invisible or missing.
In such cases, the SML service will automatically generate a new track number.
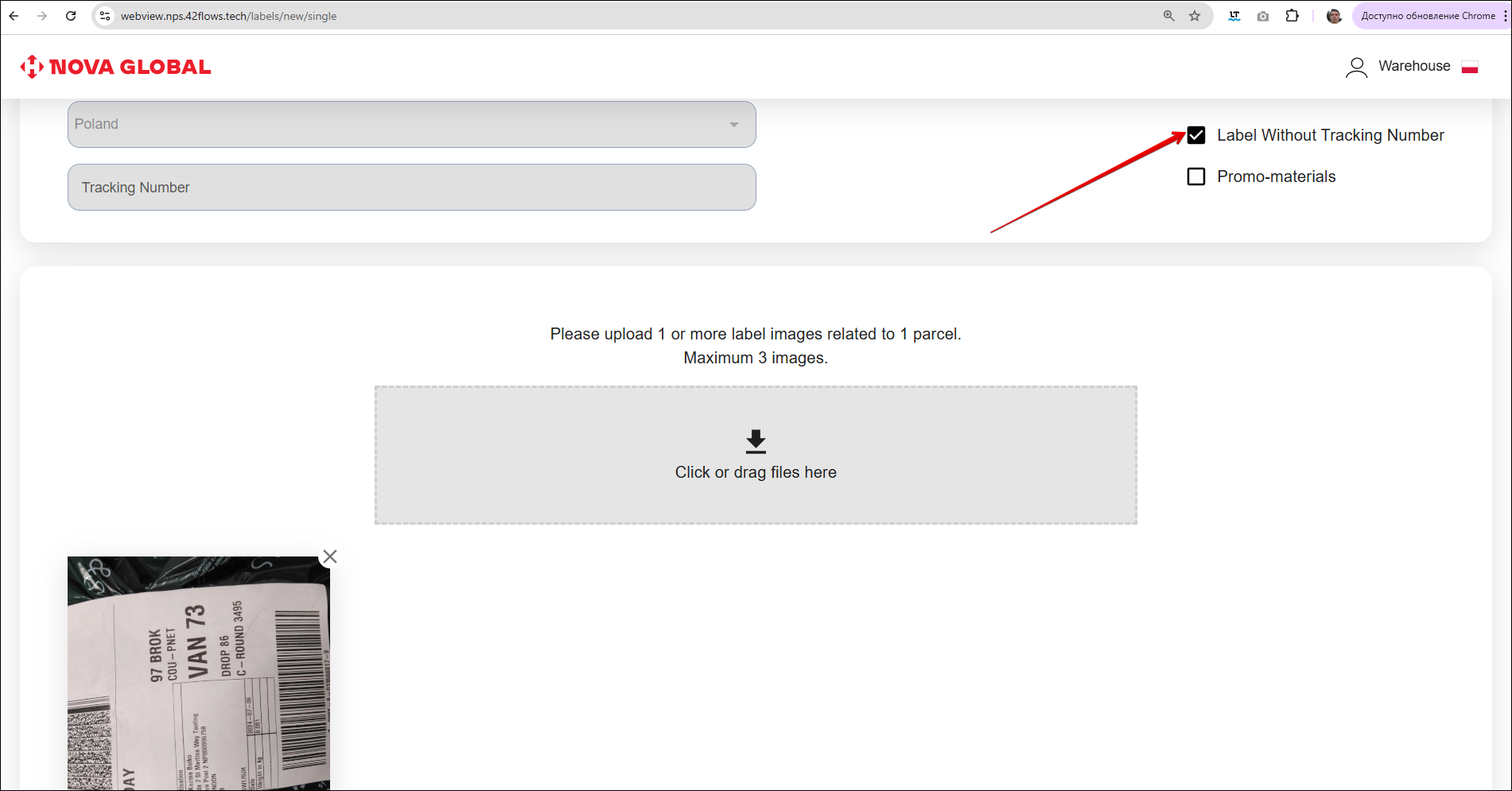
When uploading a label for 1 parcel, a warehouse employee can mark the parcel as promo-materials.
Upload or take a photo of the label (up to 20 images) and tick the Promo-materials checkbox.
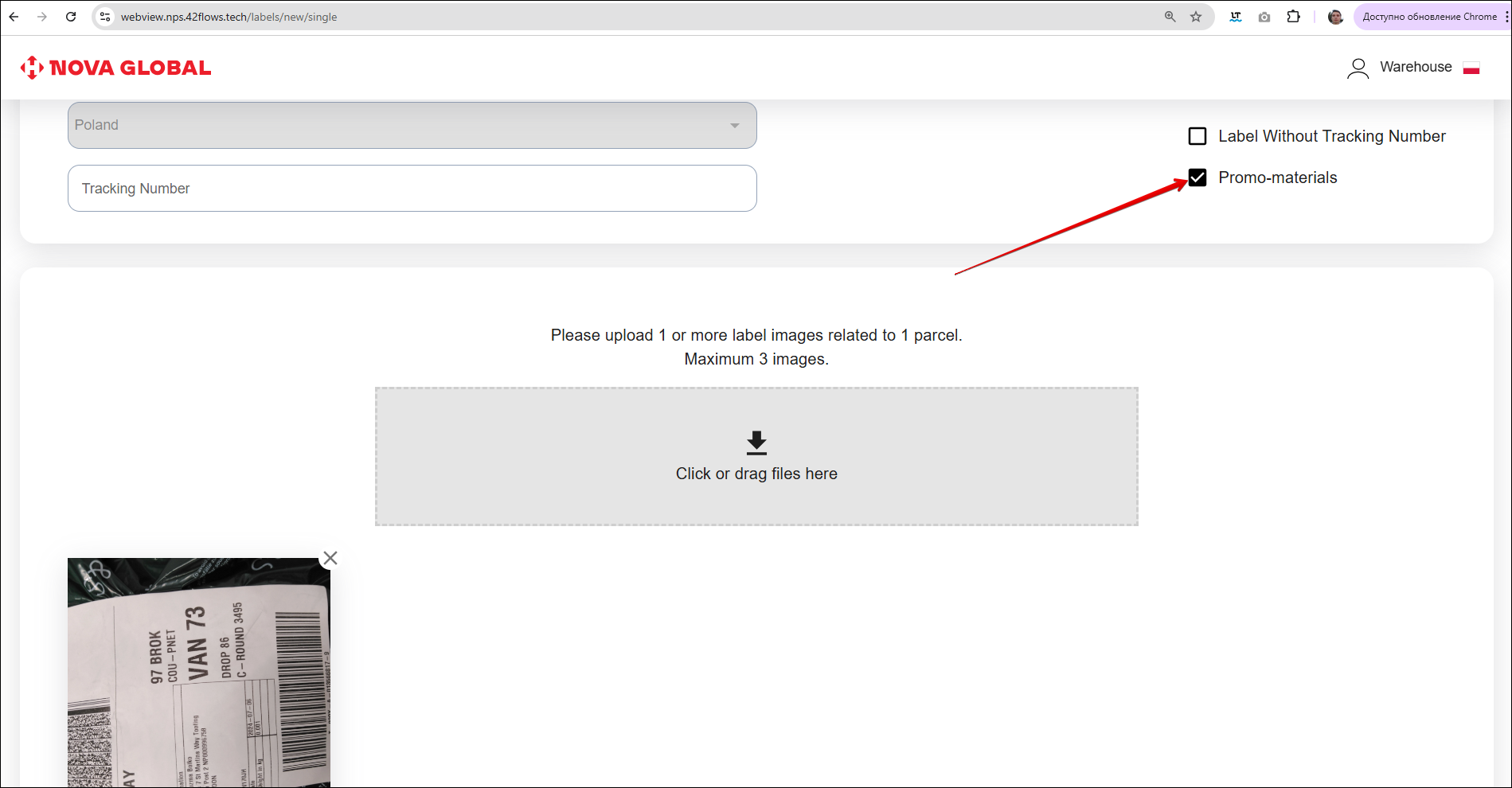
To delete an image, click ✖️ next to it.
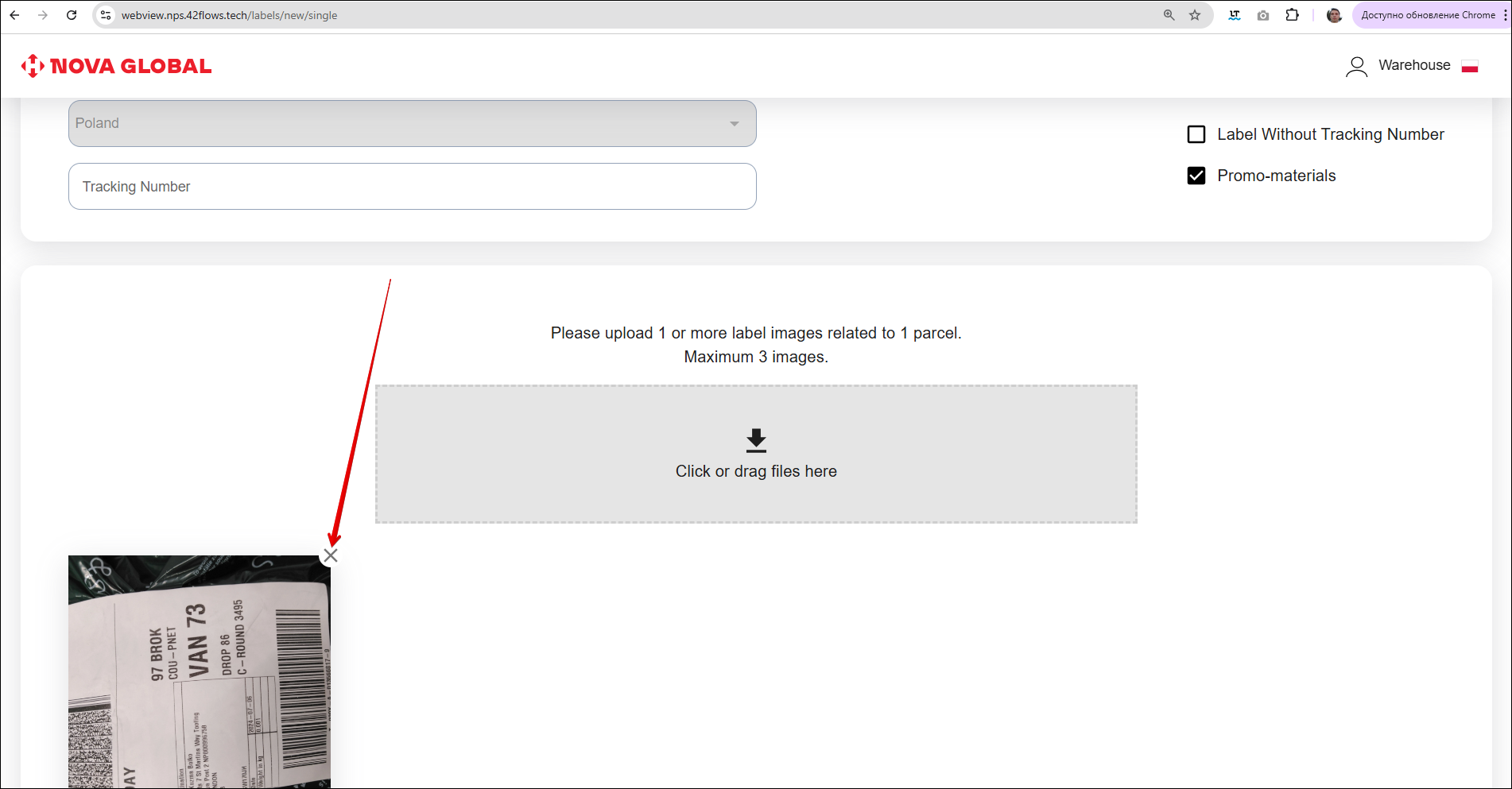
To add the uploaded label images, click the Add button.
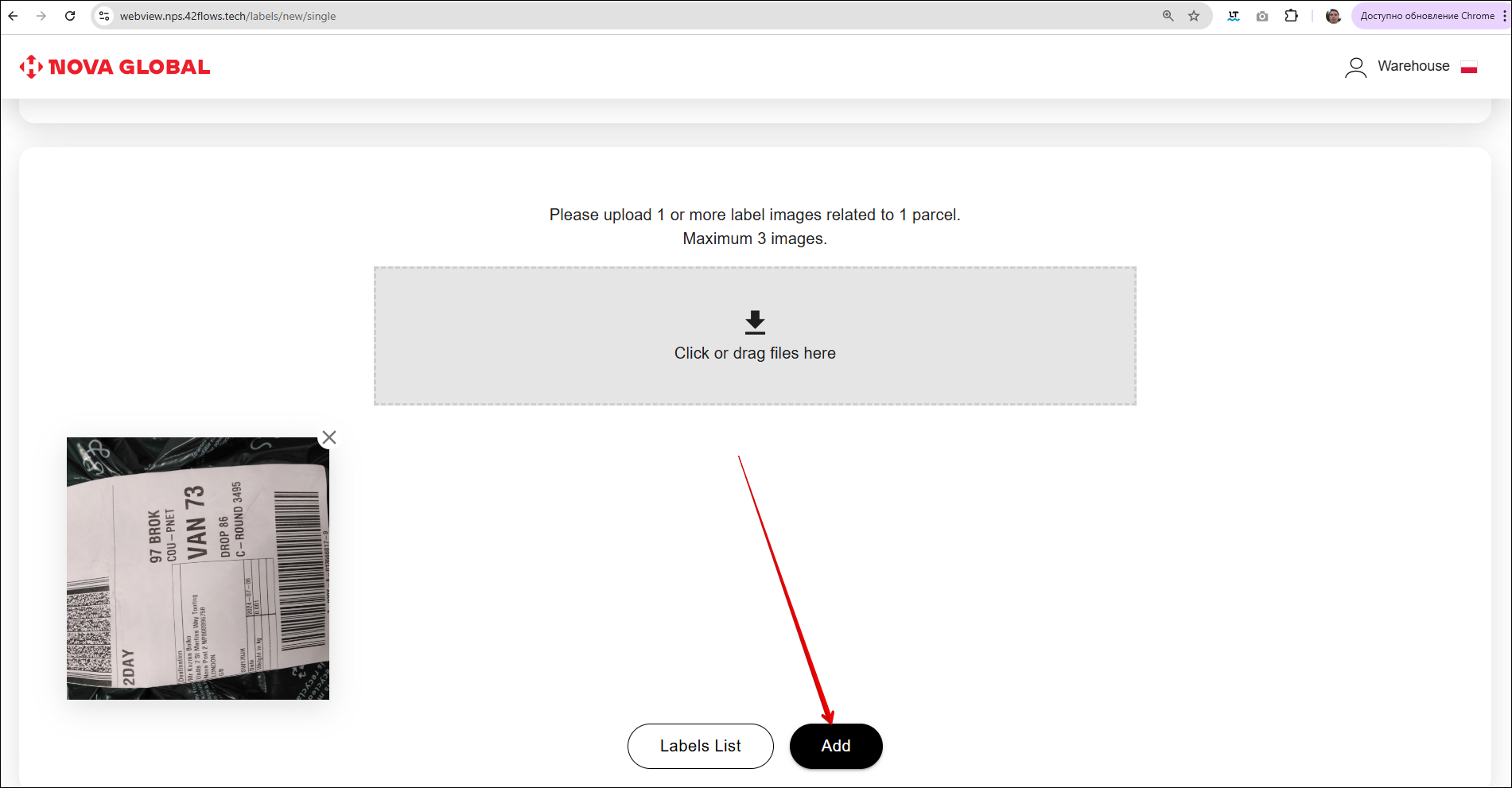
To return to the label list, click the Labels List button.
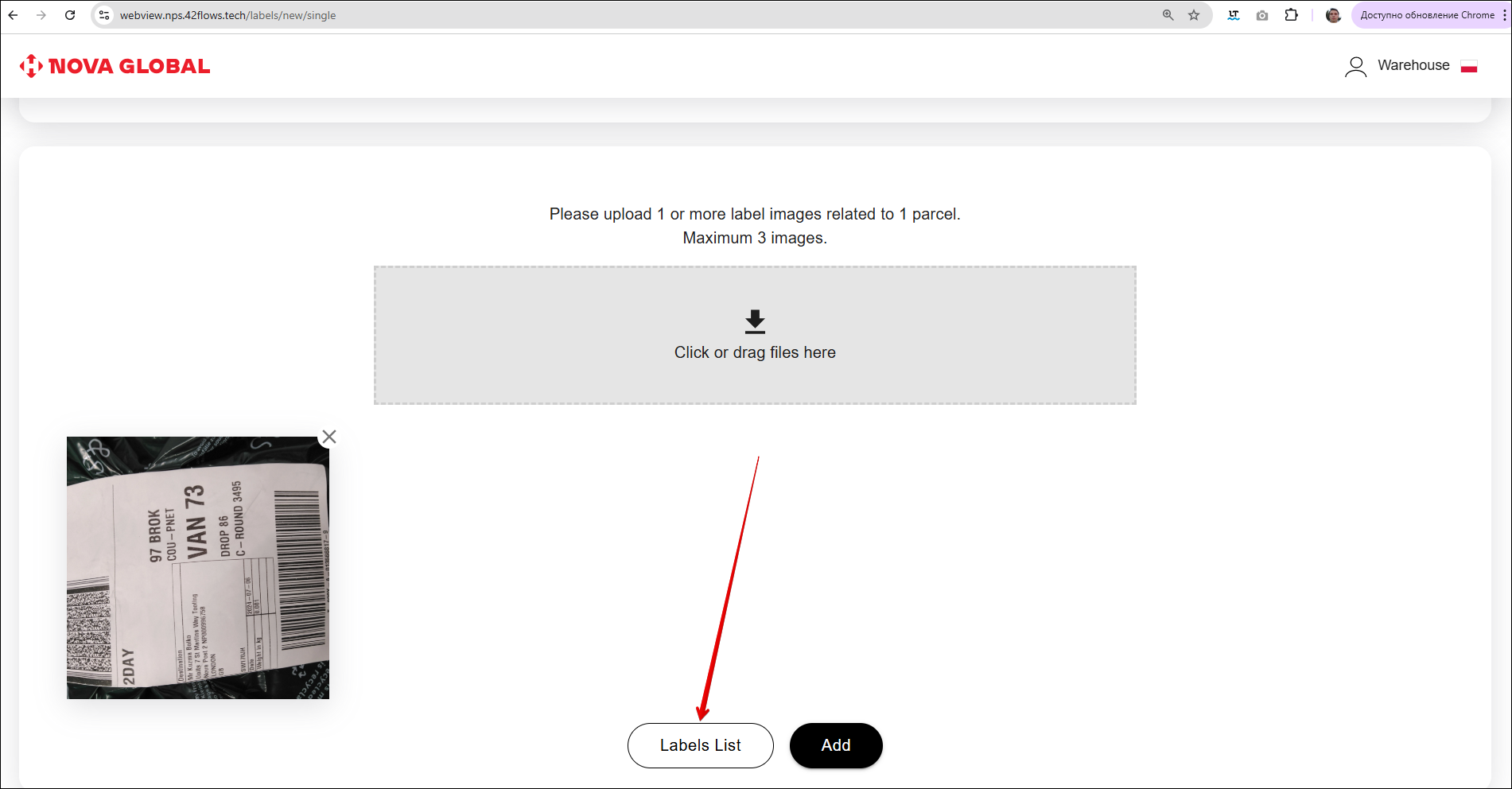
A grey envelope icon will appear in the list - a mark for parcels with promotional materials.